Trong thời đại công nghệ phát triển như hiện nay, bàn phím vẫn là một phần không thể thiếu trong việc sử dụng máy tính và thiết bị di động. Tuy nhiên, không ít người gặp phải tình trạng bàn phím không gõ được, gây ra nhiều bất tiện trong công việc và sinh hoạt hàng ngày. Vậy, nguyên nhân nào dẫn đến lỗi này và làm thế nào để khắc phục? Dưới đây là những thông tin chi tiết mà bạn không thể bỏ qua.
Giới thiệu về vấn đề bàn phím không gõ được
Mặc dù không thể gõ được, nhưng bàn phím vẫn giữ nguyên hình dáng và thiết kế của mình. Những phím bấm trông như bình thường, nhưng khi bạn nhấn chúng, không có gì xảy ra. Điều này gây ra rất nhiều bất tiện cho người dùng, đặc biệt là trong các công việc liên quan đến văn bản.
Bàn phím không gõ được có thể xảy ra trên nhiều loại thiết bị khác nhau như máy tính, laptop, hoặc thậm chí là các thiết bị di động. Điều này không chỉ ảnh hưởng đến hiệu suất làm việc mà còn gây ra cảm giác khó chịu và không thoải mái khi sử dụng.
Trong nhiều trường hợp, lỗi này không phải là do phần cứng mà là do phần mềm. Các lỗi này có thể xuất phát từ việc cài đặt phần mềm không đúng cách, hoặc do các lỗi hệ thống trong quá trình cập nhật phần mềm.
Khi bạn gặp phải vấn đề này, việc đầu tiên bạn nên làm là kiểm tra xem bàn phím có bị bụi bẩn hay không. Bụi bẩn có thể làm cản trở việc di chuyển của các con lăn bên trong bàn phím, dẫn đến việc các phím không hoạt động. Bạn có thể sử dụng một chiếc khăn mềm và một ít chất tẩy rửa nhẹ để làm sạch bàn phím.
Nếu vấn đề vẫn tiếp diễn, bạn có thể thử khởi động lại thiết bị của mình. Đôi khi, việc này có thể giải quyết được các lỗi tạm thời do phần mềm gây ra. Ngoài ra, bạn cũng có thể kiểm tra xem các phím có bị lỗi phần cứng hay không bằng cách thử sử dụng một bàn phím khác trên thiết bị của mình.
Nếu bạn sử dụng máy tính hoặc laptop chạy hệ điều hành Windows, bạn có thể kiểm tra và khắc phục lỗi bàn phím thông qua Control Panel. Bạn có thể vào Settings > Devices > Typing, sau đó kiểm tra các tùy chọn liên quan đến bàn phím.
Trong trường hợp lỗi vẫn không được giải quyết, bạn nên cập nhật hoặc gỡ bỏ các phần mềm gán phím (keyboard mapping software) nếu có. Nhiều khi các phần mềm này có thể xung đột với hệ điều hành hoặc các phần mềm khác, dẫn đến lỗi bàn phím.
Cuối cùng, nếu tất cả các cách trên đều không hiệu quả, bạn có thể cần phải mang thiết bị đến trung tâm bảo hành hoặc sửa chữa để được hỗ trợ chuyên nghiệp. Đừng quên kiểm tra bảo hành của thiết bị để biết bạn có được hưởng dịch vụ này không.

Cách nhận biết bàn phím không gõ được
Khi bạn gặp phải tình trạng bàn phím không gõ được, có một số dấu hiệu bạn có thể nhận biết:
-
Khi bạn nhấn các phím trên bàn phím, không có chữ hoặc dấu nào xuất hiện trên màn hình. Điều này có thể xảy ra với tất cả các phím, hoặc chỉ một số phím cụ thể.
-
Bàn phím không phản hồi ngay lập tức sau khi bạn nhấn phím. Bạn có thể cảm nhận được sự nhấn của phím, nhưng không có phản hồi nào từ thiết bị.
-
Một số phím có thể bị liệt hoàn toàn, nghĩa là không có phản hồi nào khi bạn nhấn chúng, trong khi các phím khác vẫn hoạt động bình thường.
-
Khi bạn gõ văn bản, có thể xuất hiện các lỗi gõ tự động hoặc các ký tự không mong muốn. Điều này có thể làm gián đoạn việc gõ văn bản và gây ra nhầm lẫn.
-
Bàn phím có thể phát ra tiếng kêu lạ hoặc không có tiếng kêu gì khi bạn nhấn các phím, mặc dù bạn cảm nhận được sự nhấn của chúng.
-
Khi bạn kiểm tra các phím trên bàn phím, bạn có thể thấy chúng không hoạt động mặc dù vẫn còn hình dáng và màu sắc như bình thường.
Những dấu hiệu này sẽ giúp bạn xác định rằng bàn phím của bạn đang gặp vấn đề và cần được kiểm tra hoặc khắc phục.
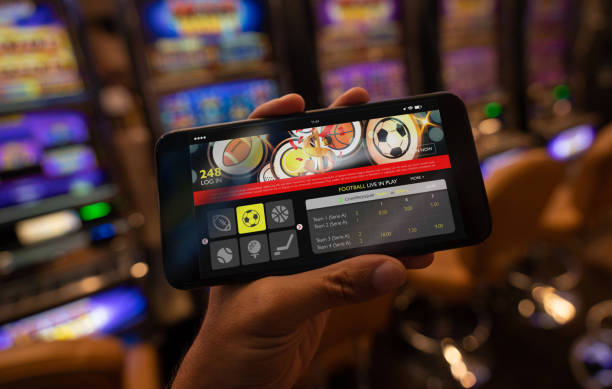
Nguyên nhân phổ biến dẫn đến bàn phím không gõ được
-
Bụi bẩn và vi khuẩn tích tụ trong bàn phím là một trong những nguyên nhân phổ biến gây ra lỗi không gõ được. Bụi bẩn có thể làm cản trở việc hoạt động của các con lăn bên trong phím, dẫn đến việc phím không phản hồi.
-
Lỗi phần mềm cũng là nguyên nhân thường gặp. Điều này có thể xảy ra khi bạn cài đặt phần mềm không đúng cách hoặc khi có sự xung đột giữa các phần mềm trên hệ điều hành.
-
Hệ điều hành bị lỗi hoặc cần cập nhật có thể gây ra vấn đề với bàn phím. Nếu hệ điều hành không được tối ưu hóa hoặc không được cập nhật thường xuyên, nó có thể không nhận diện được bàn phím một cách chính xác.
-
Bàn phím bị lỗi phần cứng là nguyên nhân khác. Các vấn đề như phím bị liệt, con lăn bị hư hỏng hoặc các mối nối điện bị yếu có thể dẫn đến việc phím không hoạt động.
-
Việc sử dụng bàn phím không đúng cách hoặc bị va đập mạnh có thể gây ra lỗi. Các va đập mạnh có thể làm hỏng các mối nối điện hoặc các bộ phận bên trong bàn phím.
-
Cập nhật phần mềm hệ điều hành hoặc phần mềm bàn phím không đúng cách cũng có thể gây ra lỗi. Điều này có thể xảy ra khi bạn không thực hiện các bước cần thiết để đảm bảo quá trình cập nhật diễn ra suôn sẻ.
Những nguyên nhân trên đều có thể dẫn đến tình trạng bàn phím không gõ được, và việc xác định nguyên nhân chính xác là bước quan trọng để giải quyết vấn đề một cách hiệu quả.

Cách khắc phục lỗi bàn phím không gõ được V2.4.9
-
Kiểm tra bàn phím có bị bụi bẩn không. Sử dụng khăn mềm và một ít chất tẩy rửa nhẹ để làm sạch các phím và kẽ hở của bàn phím.
-
Khởi động lại thiết bị của bạn. Việc này có thể giải quyết các lỗi tạm thời do phần mềm gây ra.
-
Kiểm tra xem các phím có bị liệt hay không bằng cách thử sử dụng một bàn phím khác trên thiết bị của bạn. Nếu bàn phím khác hoạt động bình thường, vấn đề có thể ở phần cứng của bàn phím ban đầu.
-
Vào Settings > Devices > Typing trên Windows để kiểm tra và điều chỉnh các tùy chọn liên quan đến bàn phím.
-
Cập nhật hoặc gỡ bỏ các phần mềm gán phím (keyboard mapping software) nếu có. Nhiều khi các phần mềm này có thể gây ra xung đột với hệ điều hành.
-
Kiểm tra hệ điều hành của bạn có cần cập nhật hay không. Cập nhật hệ điều hành có thể giải quyết các lỗi liên quan đến phần mềm.
-
Nếu bạn sử dụng laptop, thử tắt và mở lại bàn phím bằng cách tắt nguồn, rút pin và chờ một lát sau đó cắm lại pin và bật máy lên.
-
Nếu tất cả các cách trên không hiệu quả, bạn có thể cần phải mang thiết bị đến trung tâm bảo hành hoặc sửa chữa để được hỗ trợ chuyên nghiệp. Đừng quên kiểm tra bảo hành của thiết bị để biết bạn có được hưởng dịch vụ này không.

Cách kiểm tra và bảo trì bàn phím
Để kiểm tra và bảo trì bàn phím một cách hiệu quả, bạn có thể làm theo các bước sau:
-
Làm sạch bàn phím định kỳ. Dùng khăn mềm và chất tẩy rửa nhẹ để lau chùi các phím và kẽ hở của bàn phím. Tránh sử dụng nước hoặc chất tẩy rửa mạnh vì có thể gây hư hại.
-
Kiểm tra từng phím trên bàn phím. Nhấn từng phím và quan sát xem có phản hồi nào trên màn hình hay không. Điều này giúp bạn phát hiện sớm các phím bị liệt hoặc không hoạt động.
-
Kiểm tra kết nối của bàn phím. Đảm bảo rằng bàn phím được kết nối chắc chắn với thiết bị. Nếu bạn sử dụng USB, hãy kiểm tra cổng kết nối USB và đảm bảo rằng nó không bị hỏng.
-
Khởi động lại thiết bị sau khi làm sạch. Điều này có thể giúp giải quyết các lỗi tạm thời liên quan đến phần mềm.
-
Kiểm tra hệ điều hành và phần mềm liên quan đến bàn phím. Đảm bảo rằng hệ điều hành và các phần mềm cần thiết cho bàn phím được cập nhật.
-
Sử dụng bàn phím một cách cẩn thận. Tránh va đập mạnh hoặc sử dụng bàn phím trong môi trường có nhiều bụi bẩn để giảm thiểu hư hại.
-
Kiểm tra và bảo trì định kỳ. Đặt ra lịch bảo trì định kỳ để kiểm tra và làm sạch bàn phím, giúp kéo dài tuổi thọ của thiết bị.
-
Luôn giữ bàn phím ở vị trí khô ráo và tránh để nước tràn vào kẽ hở của phím. Điều này sẽ giúp bạn tránh được các vấn đề liên quan đến điện và phần cứng.

Kết luận
Bàn phím không gõ được là vấn đề mà nhiều người dùng gặp phải, nhưng với một số bước kiểm tra và bảo trì cơ bản, bạn có thể dễ dàng khắc phục được lỗi này. Việc làm sạch bàn phím, kiểm tra kết nối và cập nhật hệ điều hành đều là những bước quan trọng giúp duy trì sự hoạt động tốt của bàn phím.
Nếu lỗi vẫn tiếp diễn, việc khởi động lại thiết bị hoặc sử dụng bàn phím khác để kiểm tra có thể cung cấp thông tin cần thiết. Tuy nhiên, nếu tất cả các cách trên không hiệu quả, việc mang thiết bị đến trung tâm bảo hành hoặc sửa chữa là bước tiếp theo bạn nên.
Bảo trì định kỳ và sử dụng bàn phím một cách cẩn thận sẽ giúp bạn tránh được nhiều vấn đề trong tương lai. Việc này không chỉ giúp kéo dài tuổi thọ của bàn phím mà còn đảm bảo rằng bạn luôn có một trải nghiệm gõ văn bản mượt mà và hiệu quả.