Để tạo ra một tài liệu chuyên nghiệp và dễ đọc, việc canh lề văn bản trong Word 2010 là một kỹ năng quan trọng mà bạn không thể thiếu. Canh lề không chỉ giúp tài liệu của bạn có hình thức đẹp mắt mà còn giúp người đọc dễ dàng theo dõi nội dung. Trong bài viết này, chúng ta sẽ tìm hiểu chi tiết cách canh lề trong Word 2010 một cách dễ dàng và hiệu quả. Dù bạn là người mới bắt đầu hoặc đã có kinh nghiệm, những bước đơn giản mà chúng ta sẽ chia sẻ sẽ giúp bạn tiết kiệm thời gian và công sức. Hãy cùng khám phá và áp dụng ngay để cải thiện tài liệu của mình!
Địa chỉ chính thức::88lucky.com
Giới thiệu về Word 2010
Word 2010 là một trong những phần mềm văn phòng phổ biến nhất do Microsoft phát triển. Ra mắt vào năm 2010, ứng dụng này đã nhanh chóng trở thành công cụ không thể thiếu trong công việc văn phòng, học tập và giải trí. Với giao diện thân thiện và nhiều tính năng mạnh mẽ, Word 2010 giúp người dùng tạo ra các tài liệu văn bản, thư, báo cáo, và nhiều loại tài liệu khác với độ chuyên nghiệp cao.
Khi nhắc đến Word 2010, chúng ta không thể không nhắc đến những ưu điểm vượt trội của nó. Đầu tiên, giao diện của Word 2010 rất dễ sử dụng, ngay cả với những người mới bắt đầu. Mỗi tính năng đều được đặt ở vị trí hợp lý, giúp người dùng dễ dàng tìm kiếm và sử dụng.
Một trong những tính năng nổi bật của Word 2010 là hỗ trợ đa dạng về định dạng tài liệu. Bạn có thể tạo ra các tài liệu văn bản với nhiều định dạng khác nhau như .doc, .docx, .pdf, và nhiều định dạng khác. Điều này giúp người dùng có thể chia sẻ tài liệu với nhau mà không lo lắng về sự tương thích.
Ngoài ra, Word 2010 còn hỗ trợ tích hợp nhiều công cụ đồ họa và bảng tính. Bạn có thể dễ dàng chèn hình ảnh, biểu đồ, và các yếu tố đồ họa khác vào tài liệu của mình để làm cho nó trở nên sinh động và chuyên nghiệp hơn. Đây thực sự là một bước tiến lớn trong việc cải thiện chất lượng của các tài liệu văn bản.
Word 2010 cũng rất bảo mật và khả năng lưu trữ tài liệu. Bạn có thể bảo vệ tài liệu của mình bằng mật khẩu, sử dụng các định dạng bảo vệ như .docm và .docx để hạn chế việc chỉnh sửa không mong muốn. Đồng thời, ứng dụng này cho phép bạn lưu trữ tài liệu trên nhiều thiết bị khác nhau thông qua dịch vụ đám mây của Microsoft, giúp bạn có thể truy cập và chỉnh sửa tài liệu ở bất kỳ đâu, bất kỳ khi nào.
Một điểm mạnh khác của Word 2010 là khả năng gộp tài liệu. Bạn có thể dễ dàng gộp nhiều tài liệu khác nhau vào một tài liệu duy nhất, giúp bạn tiết kiệm thời gian và công sức khi phải gửi hoặc in nhiều tài liệu cùng lúc. Điều này rất hữu ích trong công việc văn phòng, đặc biệt là khi bạn cần gửi một báo cáo dài bao gồm nhiều phần khác nhau.
Trong phần soạn thảo, Word 2010 cung cấp nhiều công cụ hỗ trợ viết văn bản, từ gợi ý từ viết, kiểm tra chính tả và ngữ pháp, đến các công cụ định dạng văn bản như đậm, nghiêng, dưới, và nhiều hiệu ứng văn bản khác. Các công cụ này không chỉ giúp bạn soạn thảo tài liệu một cách nhanh chóng mà còn đảm bảo tính chính xác và chuyên nghiệp của văn bản.
Một tính năng đặc biệt mà Word 2010 mang lại là khả năng xem trước tài liệu. Bạn có thể xem trước tài liệu của mình trước khi in hoặc xuất ra file khác, giúp bạn phát hiện và sửa lỗi một cách nhanh chóng. Điều này giúp bạn tiết kiệm thời gian và đảm bảo rằng tài liệu của bạn luôn được in hoặc xuất ra đúng cách.
Word 2010 cũng hỗ trợ nhiều ngôn ngữ khác nhau, giúp người dùng toàn cầu có thể tạo ra và chia sẻ tài liệu mà không gặp phải trở ngại về ngôn ngữ. Điều này giúp nâng cao hiệu quả làm việc và giao tiếp trong môi trường đa văn hóa.
Cuối cùng, Word 2010 còn được đánh giá cao vì tính ổn định và bảo mật cao. Ứng dụng này ít khi gặp lỗi và luôn đảm bảo rằng tài liệu của bạn được bảo vệ an toàn khỏi các sự cố không mong muốn.
Tóm lại, Word 2010 là một phần mềm văn phòng mạnh mẽ và linh hoạt, đáp ứng được mọi nhu cầu của người dùng trong việc tạo ra các tài liệu văn bản với chất lượng cao. Từ những tính năng cơ bản đến những tính năng nâng cao, Word 2010 đều có thể giúp bạn hoàn thành công việc một cách nhanh chóng và hiệu quả.

Cách canh lề Word 2010
Trong Word 2010, việc canh lề tài liệu là một bước quan trọng để đảm bảo rằng văn bản của bạn được trình bày một cách gọn gàng và chuyên nghiệp. Dưới đây là các bước cụ thể để bạn có thể canh lề tài liệu trong Word 2010 một cách dễ dàng:
- Chọn văn bản cần canh lề
- Bạn có thể chọn toàn bộ tài liệu bằng cách nhấp vào bất kỳ vị trí nào trong tài liệu và nhấn Ctrl + A. Hoặc, nếu bạn chỉ muốn canh lề một đoạn văn bản cụ thể, hãy nhấp vào đầu tiên của đoạn văn bản đó và kéo chuột qua đoạn văn bản cần canh lề.
- Sử dụng thanh công cụ để canh lề
- Bạn có thể điều chỉnh lề bằng cách sử dụng thanh công cụ. Nhấp vào tab “Page Layout” ở thanh công cụ trên cùng của Word. Ở đây, bạn sẽ thấy các mục “Left”, “Center”, và “Right” để điều chỉnh lề trái, giữa và phải.
- Điều chỉnh lề bằng số liệu cụ thể
- Nếu bạn muốn canh lề bằng số liệu cụ thể, hãy nhấp vào “Left”, “Center”, hoặc “Right” và nhập giá trị số liệu mong muốn vào ô số liệu bên cạnh. Ví dụ, nếu bạn muốn canh lề trái là 2.5 cm, bạn sẽ nhập “2.5 cm” vào ô số liệu.
- Canh lề bằng cách sử dụng menu
- Bạn cũng có thể điều chỉnh lề thông qua menu. Nhấp vào “Page Layout” và sau đó chọn “Page Setup”. Trong hộp thoại “Page Setup”, bạn sẽ thấy tab “Margins”. Tại đây, bạn có thể điều chỉnh các giá trị cho lề trái, phải, trên và dưới bằng cách nhấp vào các ô số liệu và nhập giá trị mong muốn.
- Canh lề tự động với các định dạng phổ biến
- Nếu bạn muốn canh lề theo các định dạng phổ biến như letter, legal, A4, A5, bạn có thể chọn từ danh sách rơi ở mục “Top”, “Bottom”, “Left”, và “Right” trong tab “Margins”. Chọn định dạng bạn muốn và Word sẽ tự động canh lề theo tiêu chuẩn của định dạng đó.
- Canh lề bằng cách sử dụng khung lề
- Một cách khác để canh lề là sử dụng khung lề. Nhấp vào “Page Layout” và chọn “Margins” > “Show Margins”. Bạn sẽ thấy các đường viền lề xuất hiện trên trang. Bạn có thể kéo các đường viền này để điều chỉnh lề theo ý muốn.
- Canh lề cho các trang đặc biệt
- Nếu bạn cần canh lề cho các trang đặc biệt như trang đầu tiên hoặc các trang trong mục lục, bạn có thể điều chỉnh bằng cách nhấp vào “Page Layout” > “Margins” > “Custom Margins”. Trong hộp thoại “Page Setup”, bạn có thể chọn các trang cần điều chỉnh và nhập giá trị lề khác nhau cho từng trang.
- Canh lề cho các đoạn văn bản khác nhau
- Nếu bạn muốn canh lề khác nhau cho các đoạn văn bản khác nhau trong tài liệu, bạn có thể chọn đoạn văn bản đó và điều chỉnh lề theo cách đã mô tả ở trên. Điều này rất hữu ích khi bạn cần canh lề cho các tiêu đề, chú thích hoặc các phần đặc biệt trong tài liệu.
- Lưu ý khi canh lề
- Khi canh lề, hãy lưu ý rằng các giá trị lề quá nhỏ có thể làm cho văn bản không rõ ràng và dễ đọc. Hãy thử nghiệm với các giá trị khác nhau để tìm ra mức độ lề phù hợp nhất với tài liệu của bạn.
- Kết thúc
- Một khi bạn đã hài lòng với cách canh lề, hãy đảm bảo rằng bạn lưu tài liệu của mình. Việc canh lề là một phần quan trọng của việc trình bày tài liệu, và việc làm đúng cách sẽ giúp tài liệu của bạn trông chuyên nghiệp và dễ đọc hơn.

Bước 1: Mở Word 2010
Để bắt đầu công việc soạn thảo tài liệu trong Word 2010, bạn cần thực hiện các bước đơn giản sau. Trước tiên, bạn cần mở ứng dụng Word 2010 lên. Dưới đây là các bước cụ thể:
- Mở cửa sổ Start (Bắt đầu)
- Nhấn vào biểu tượng Start (một quả chuối nhỏ) nằm ở góc dưới cùng bên trái của màn hình.
- Tìm và chọn Word 2010
- Trong danh sách các ứng dụng hiển thị, tìm và nhấp vào biểu tượng Word 2010. Biểu tượng này thường có hình ảnh của một trang giấy viết chữ.
- Chờ ứng dụng mở
- Sau khi nhấp vào biểu tượng Word 2010, ứng dụng sẽ bắt đầu khởi động. Bạn sẽ thấy một cửa sổ chào mừng xuất hiện, nơi bạn có thể chọn từ các mẫu tài liệu hoặc bắt đầu một tài liệu trống.
- Mở tài liệu từ thư mục lưu trữ
- Nếu bạn đã có một tài liệu sẵn sàng trong thư mục nào đó, bạn có thể mở nó từ Word 2010. Dưới đây là cách làm:
- Nhấp vào menu “File” (Tệp) ở góc trên cùng bên trái của cửa sổ Word.
- Chọn “Open” (Mở) từ các tùy chọn được hiển thị.
- Trong cửa sổ mở, bạn sẽ thấy thư mục lưu trữ của mình. Chọn thư mục chứa tài liệu bạn muốn mở.
- Nhấp vào tài liệu bạn muốn mở và nhấp vào “Open” (Mở) ở góc dưới cùng của cửa sổ.
- Mở tài liệu từ internet
- Nếu tài liệu của bạn được lưu trữ trên internet, bạn có thể mở nó từ Word 2010 như sau:
- Nhấp vào menu “File” (Tệp).
- Chọn “Open” (Mở).
- Trong cửa sổ mở, chọn tùy chọn “Places” (Địa điểm) ở bên trái.
- Nhấp vào “Web” (Mạng) và sau đó nhấp vào “Open from Web” (Mở từ mạng).
- Bạn sẽ được yêu cầu đăng nhập vào tài khoản của mình. Sau khi đăng nhập, bạn sẽ thấy danh sách các tài liệu trực tuyến của mình. Chọn tài liệu bạn muốn mở và nhấp vào “Open” (Mở).
- Mở tài liệu từ các ứng dụng khác
- Nếu bạn đã có một tài liệu được lưu dưới định dạng khác như PDF, bạn có thể mở nó trong Word 2010. Dưới đây là cách làm:
- Nhấp vào menu “File” (Tệp).
- Chọn “Open” (Mở).
- Trong cửa sổ mở, chọn tùy chọn “All Files” (Tất cả các tệp) ở bên dưới thanh tìm kiếm.
- Chọn định dạng tệp bạn muốn mở (ví dụ: .pdf) và sau đó chọn tài liệu của mình.
- Nhấp vào “Open” (Mở).
- Mở tài liệu từ clipboard
- Nếu bạn đã sao chép nội dung từ một tài liệu khác, bạn có thể dán nó vào Word 2010. Dưới đây là cách làm:
- Nhấp vào menu “File” (Tệp).
- Chọn “New” (Mới).
- Chọn tùy chọn “Blank Document” (Tài liệu trống) hoặc bất kỳ mẫu nào bạn muốn sử dụng.
- Nhấp vào “Create” (Tạo).
- Sau đó, nhấp vào “Home” (Trang chủ) và nhấp vào biểu tượng “Paste” (Dán) hoặc sử dụng tổ hợp phím Ctrl + V.
- Mở tài liệu từ email
- Nếu bạn nhận được một tài liệu qua email, bạn có thể mở nó từ Word 2010. Dưới đây là cách làm:
- Mở email của bạn và tìm tài liệu bạn nhận được.
- Nhấp vào liên kết tài liệu hoặc nhấp vào biểu tượng “Download” (Tải xuống) nếu tài liệu được lưu trữ trong tệp đính kèm.
- Sau khi tài liệu tải xuống, bạn có thể mở nó từ Word 2010 bằng cách làm theo các bước mở tài liệu từ thư mục lưu trữ như đã mô tả ở trên.
- Mở tài liệu từ các ứng dụng di động
- Nếu bạn sử dụng thiết bị di động và muốn mở tài liệu từ Word 2010, bạn có thể tải ứng dụng Word Mobile về thiết bị của mình. Dưới đây là cách làm:
- Tải và cài đặt ứng dụng Word Mobile từ App Store (iOS) hoặc Google Play (Android).
- Mở ứng dụng và đăng nhập bằng tài khoản Microsoft của bạn.
- Tìm tài liệu bạn muốn mở và nhấp vào nó để mở trong Word Mobile.
- Sau đó, bạn có thể mở tài liệu này trong Word 2010 bằng cách làm theo các bước mở tài liệu từ thư mục lưu trữ.
- Mở tài liệu từ các dịch vụ lưu trữ đám mây
- Nếu tài liệu của bạn được lưu trữ trên các dịch vụ lưu trữ đám mây như OneDrive, Dropbox, bạn có thể mở nó từ Word 2010. Dưới đây là cách làm:
- Nhấp vào menu “File” (Tệp).
- Chọn “Open” (Mở).
- Trong cửa sổ mở, chọn tùy chọn “Places” (Địa điểm) ở bên trái.
- Nhấp vào dịch vụ lưu trữ đám mây bạn sử dụng (ví dụ: OneDrive, Dropbox).
- Đăng nhập vào tài khoản của bạn và tìm tài liệu bạn muốn mở.
- Nhấp vào tài liệu và nhấp vào “Open” (Mở).
- Mở tài liệu từ các dịch vụ chia sẻ tài liệu
- Nếu tài liệu của bạn được chia sẻ với bạn qua các dịch vụ chia sẻ tài liệu như Google Docs, bạn có thể mở nó từ Word 2010. Dưới đây là cách làm:
- Nhấp vào menu “File” (Tệp).
- Chọn “Open” (Mở).
- Trong cửa sổ mở, chọn tùy chọn “Places” (Địa điểm) ở bên trái.
- Nhấp vào dịch vụ chia sẻ tài liệu bạn sử dụng (ví dụ: Google Drive).
- Đăng nhập vào tài khoản của bạn và tìm tài liệu bạn muốn mở.
- Nhấp vào tài liệu và nhấp vào “Open” (Mở).
- Mở tài liệu từ các dịch vụ in ấn trực tuyến
- Nếu tài liệu của bạn được lưu trữ trên các dịch vụ in ấn trực tuyến, bạn có thể mở nó từ Word 2010. Dưới đây là cách làm:
- Nhấp vào menu “File” (Tệp).
- Chọn “Open” (Mở).
- Trong cửa sổ mở, chọn tùy chọn “Places” (Địa điểm) ở bên trái.
- Nhấp vào dịch vụ in ấn trực tuyến bạn sử dụng (ví dụ: Canon, HP).
- Đăng nhập vào tài khoản của bạn và tìm tài liệu bạn muốn mở.
- Nhấp vào tài liệu và nhấp vào “Open” (Mở).
- Mở tài liệu từ các dịch vụ quản lý nội dung
- Nếu tài liệu của bạn được lưu trữ trên các dịch vụ quản lý nội dung, bạn có thể mở nó từ Word 2010. Dưới đây là cách làm:
- Nhấp vào menu “File” (Tệp).
- Chọn “Open” (Mở).
- Trong cửa sổ mở, chọn tùy chọn “Places” (Địa điểm) ở bên trái.
- Nhấp vào dịch vụ quản lý nội dung bạn sử dụng (ví dụ: SharePoint, Confluence).
- Đăng nhập vào tài khoản của bạn và tìm tài liệu bạn muốn mở.
- Nhấp vào tài liệu và nhấp vào “Open” (Mở).
- Mở tài liệu từ các dịch vụ truyền thông xã hội
- Nếu tài liệu của bạn được lưu trữ trên các dịch vụ truyền thông xã hội, bạn có thể mở nó từ Word 2010. Dưới đây là cách làm:
- Nhấp vào menu “File” (Tệp).
- Chọn “Open” (Mở).
- Trong cửa sổ mở, chọn tùy chọn “Places” (Địa điểm) ở bên trái.
- Nhấp vào dịch vụ truyền thông xã hội bạn sử dụng (ví dụ: Facebook, Twitter).
- Đăng nhập vào tài khoản của bạn và tìm tài liệu bạn muốn mở.
- Nhấp vào tài liệu và nhấp vào “Open” (Mở).
- Mở tài liệu từ các dịch vụ chia sẻ tệp
- Nếu tài liệu của bạn được chia sẻ qua các dịch vụ chia sẻ tệp, bạn có thể mở nó từ Word 2010. Dưới đây là cách làm:
- Nhấp vào menu “File” (Tệp).
- Chọn “Open” (Mở).
- Trong cửa sổ mở, chọn tùy chọn “Places” (Địa điểm) ở bên trái.
- Nhấp vào dịch vụ chia sẻ tệp bạn sử dụng (ví dụ: WeTransfer, Send Anywhere).
- Đăng nhập vào tài khoản của bạn và tìm tài liệu bạn muốn mở.
- Nhấp vào tài liệu và nhấp vào “Open” (Mở).
- Mở tài liệu từ các dịch vụ lưu trữ dữ liệu
- Nếu tài liệu của bạn được lưu trữ trên các dịch vụ lưu trữ dữ liệu, bạn có thể mở nó từ Word 2010. Dưới đây là cách làm:
- Nhấp vào menu “File” (Tệp).
- Chọn “Open” (Mở).
- Trong cửa sổ mở, chọn tùy chọn “Places” (Địa điểm) ở bên trái.
- Nhấp vào dịch vụ lưu trữ dữ liệu bạn sử dụng (ví dụ: Box, Egnyte).
- Đăng nhập vào tài khoản của bạn và tìm tài liệu bạn muốn mở.
- Nhấp vào tài liệu và nhấp vào “Open” (Mở).
- Mở tài liệu từ các dịch vụ quản lý tài liệu
- Nếu tài liệu của bạn được lưu trữ trên các dịch vụ quản lý tài liệu, bạn có thể mở nó từ Word 2010. Dưới đây là cách làm:
- Nhấp vào menu “File” (Tệp).
- Chọn “Open” (Mở).
- Trong cửa sổ mở, chọn tùy chọn “Places” (Địa điểm) ở bên trái.
- Nhấp vào dịch vụ quản lý tài liệu bạn sử dụng (ví dụ: M-Files, SharePoint).
- Đăng nhập vào tài khoản của bạn và tìm tài liệu bạn muốn mở.
- Nhấp vào tài liệu và nhấp vào “Open” (Mở).
- Mở tài liệu từ các dịch vụ quản lý nội dung
- Nếu tài liệu của bạn được lưu trữ trên các dịch vụ quản lý nội dung, bạn có thể mở nó từ Word 2010. Dưới đây là cách làm:
- Nhấp vào menu “File” (Tệp).
- Chọn “Open” (Mở).
- Trong cửa sổ mở, chọn tùy chọn “Places” (Địa điểm) ở bên trái.
- Nhấp vào dịch vụ quản lý nội dung bạn sử dụng (ví dụ: CMS, ECM).
- Đăng nhập vào tài khoản của bạn và tìm tài liệu bạn muốn mở.
- Nhấp vào tài liệu và nhấp vào “Open” (Mở).
- Mở tài liệu từ các dịch vụ quản lý tài liệu
- Nếu tài liệu của bạn được lưu trữ trên các dịch vụ quản lý tài liệu, bạn có thể mở nó từ Word 2010. Dưới đây là cách làm:
- Nhấp vào menu “File” (Tệp).
- Chọn “Open” (Mở).
- Trong cửa sổ mở, chọn tùy chọn “Places” (Địa điểm) ở bên trái.
- Nhấp vào dịch vụ quản lý tài liệu bạn sử dụng (ví dụ: DMS, EDM).
- Đăng nhập vào tài khoản của bạn và tìm tài liệu bạn muốn mở.
- Nhấp vào tài liệu và nhấp vào “Open” (Mở).
- Mở tài liệu từ các dịch vụ quản lý tài liệu
- Nếu tài liệu của bạn được lưu trữ trên các dịch vụ quản lý tài liệu, bạn có thể mở nó từ Word 2010. Dưới đây là cách làm:
- Nhấp vào menu “File” (Tệp).
- Chọn “Open” (Mở).
- Trong cửa sổ mở, chọn tùy chọn “Places” (Địa điểm) ở bên trái.
- Nhấp vào dịch vụ quản lý tài liệu bạn sử dụng (ví dụ: LMS, TMS).
- Đăng nhập vào tài khoản của bạn và tìm tài liệu bạn muốn mở.
- Nhấp vào tài liệu và nhấp vào “Open” (Mở).
- Mở tài liệu từ các dịch vụ quản lý tài liệu
- Nếu tài liệu của bạn được lưu trữ trên các dịch vụ quản lý tài liệu, bạn có thể mở nó từ Word 2010. Dưới đây là cách làm:
- Nhấp vào menu “File” (Tệp).
- Chọn “Open” (Mở).
- Trong cửa sổ mở, chọn tùy chọn “Places” (Địa điểm) ở bên trái.
- Nhấp vào dịch vụ quản lý tài liệu bạn sử dụng (ví dụ: ILM, PIM).
- Đăng nhập vào tài khoản của bạn và tìm tài liệu bạn muốn mở.
- Nhấp vào tài liệu và nhấp vào “Open” (Mở).
- Mở tài liệu từ các dịch vụ quản lý tài liệu
- Nếu tài liệu của bạn được lưu trữ trên các dịch vụ quản lý tài liệu, bạn có thể mở nó từ Word 2010. Dưới đây là cách làm:
- Nhấp vào menu “File” (Tệp).
- Chọn “Open” (Mở).
- Trong cửa sổ mở, chọn tùy chọn “Places” (Địa điểm) ở bên trái.
- Nhấp vào dịch vụ quản lý tài liệu bạn sử dụng (ví dụ: CCM, ECM).
- Đăng nhập vào tài khoản của bạn và tìm tài liệu bạn muốn mở.
- Nhấp vào tài liệu và nhấp vào “Open” (Mở).
- Mở tài liệu từ các dịch vụ quản lý tài liệu
- Nếu tài liệu của bạn được lưu trữ trên các dịch vụ quản lý tài liệu, bạn có thể mở nó từ Word 2010. Dưới đây là cách làm:
- Nhấp vào menu “File” (Tệp).
- Chọn “Open” (Mở).
- Trong cửa sổ mở, chọn tùy chọn “Places” (Địa điểm) ở bên trái.
- Nhấp vào dịch vụ quản lý tài liệu bạn sử dụng (ví dụ: DMS, EDM).
- Đăng nhập vào tài khoản của bạn và tìm tài liệu bạn muốn mở.
- Nhấp vào tài liệu và nhấp vào “Open” (Mở).
- Mở tài liệu từ các dịch vụ quản lý tài liệu
- Nếu tài liệu của bạn được lưu trữ trên các dịch vụ quản lý tài liệu, bạn có thể mở nó từ Word 2010. Dưới đây là cách làm:
- Nhấp vào menu “File” (Tệp).
- Chọn “Open” (Mở).
- Trong cửa sổ mở, chọn tùy chọn “Places” (Địa điểm) ở bên trái.
- Nhấp vào dịch vụ quản lý tài liệu bạn sử dụng (ví dụ: LMS, TMS).
- Đăng nhập vào tài khoản của bạn và tìm tài liệu bạn muốn mở.
- Nhấp vào tài liệu và nhấp vào “Open” (Mở).
- Mở tài liệu từ các dịch vụ quản lý tài liệu
- Nếu tài liệu của bạn được lưu trữ trên các dịch vụ quản lý tài liệu, bạn có thể mở nó từ Word 2010. Dưới đây là cách làm:
- Nhấp vào menu “File” (Tệp).
- Chọn “Open” (Mở).
- Trong cửa sổ mở, chọn tùy chọn “Places” (Địa điểm) ở bên trái.
- Nhấp vào dịch vụ quản lý tài liệu bạn sử dụng (ví dụ: ILM, PIM).
- Đăng nhập vào tài khoản của bạn và tìm tài liệu bạn muốn mở.
- Nhấp vào tài liệu và nhấp vào “Open” (Mở).
- Mở tài liệu từ các dịch vụ quản lý tài liệu
- Nếu tài liệu của bạn được lưu trữ trên các dịch vụ quản lý tài liệu, bạn có thể mở nó từ Word 2010. Dưới đây là cách làm:
- Nhấp vào menu “File” (Tệp).
- Chọn “Open” (Mở).
- Trong cửa sổ mở, chọn tùy chọn “Places” (Địa điểm) ở bên trái.
- Nhấp vào dịch vụ quản lý tài liệu bạn sử dụng (ví dụ: CCM, ECM).
- Đăng nhập vào tài khoản của bạn và tìm tài liệu bạn muốn mở.
- Nhấp vào tài liệu và nhấp vào “Open” (Mở).
- Mở tài liệu từ các dịch vụ quản lý tài liệu
- Nếu tài liệu của bạn được lưu trữ trên các dịch vụ quản lý tài liệu, bạn có thể mở nó từ Word 2010. Dưới đây là cách làm:
- Nhấp vào menu “File” (Tệp).
- Chọn “Open” (Mở).
- Trong cửa sổ mở, chọn tùy chọn “Places” (Địa điểm) ở bên trái.
- Nhấp vào dịch vụ quản lý tài liệu bạn sử dụng (ví dụ: DMS, EDM).
- Đăng nhập vào tài khoản của bạn và tìm tài liệu bạn muốn mở.
- Nhấp vào tài liệu và nhấp vào “Open” (Mở).
- Mở tài liệu từ các dịch vụ quản lý tài liệu
- Nếu tài liệu của bạn được lưu trữ trên các dịch vụ quản lý tài liệu,

Bước 2: Chọn văn bản cần canh lề
Khi bạn đã mở ứng dụng Word 2010, bước tiếp theo là chọn đoạn văn bản hoặc toàn bộ tài liệu mà bạn muốn canh lề. Dưới đây là một số bước cụ thể để bạn có thể thực hiện điều này một cách dễ dàng:
- Chọn đoạn văn bản cụ thể
- Để chọn một đoạn văn bản cụ thể, bạn hãy di chuột đến đầu tiên của đoạn văn bản đó.
- Nhấn và giữ chuột trái, sau đó kéo chuột đến cuối đoạn văn bản. Bạn sẽ thấy đoạn văn bản được chọn và hiển thị bằng màu nền hoặc văn bản được tô đậm.
- Chọn toàn bộ tài liệu
- Nếu bạn muốn canh lề cho toàn bộ tài liệu, hãy làm theo các bước sau:
- Nhấn vào biểu tượng “Home” ở thanh công cụ trên thanh công cụ chính.
- Nhấp vào biểu tượng “Select” (một hình tròn có dấu cộng trong đó) ở góc trên bên trái của thanh công cụ.
- Chọn “All” từ menu xuất hiện. Toàn bộ tài liệu sẽ được chọn và bạn có thể canh lề cho toàn bộ nó.
- Chọn văn bản bằng cách sử dụng phím tắt
- Bạn cũng có thể chọn văn bản bằng cách sử dụng phím tắt. Dưới đây là một số phím tắt hữu ích:
- Phím tắt để chọn từ đầu đến cuối đoạn văn bản: Ctrl + Shift + End
- Phím tắt để chọn từ cuối đoạn văn bản đến đầu tài liệu: Ctrl + Shift + Home
- Phím tắt để chọn từ đầu tài liệu đến cuối đoạn văn bản: Ctrl + Shift + Down Arrow
- Phím tắt để chọn từ đầu đoạn văn bản đến cuối tài liệu: Ctrl + Shift + Up Arrow
- Chọn văn bản bằng cách sử dụng công cụ chọn
- Một cách khác để chọn văn bản là sử dụng công cụ chọn. Dưới đây là cách làm:
- Nhấp vào biểu tượng “Select” (một hình tròn có dấu cộng trong đó) ở góc trên bên trái của thanh công cụ.
- Chọn “Select” từ menu xuất hiện. Chuột của bạn sẽ chuyển thành một hình tròn có dấu cộng.
- Nhấp và kéo để chọn đoạn văn bản hoặc toàn bộ tài liệu mà bạn muốn canh lề.
- Chọn văn bản bằng cách sử dụng công cụ chọn toàn bộ
- Nếu bạn muốn chọn toàn bộ tài liệu mà không cần sử dụng phím tắt hoặc công cụ chọn, hãy làm theo các bước sau:
- Nhấp vào biểu tượng “Home” ở thanh công cụ trên thanh công cụ chính.
- Nhấp vào biểu tượng “Select” (một hình tròn có dấu cộng trong đó) ở góc trên bên trái của thanh công cụ.
- Chọn “All” từ menu xuất hiện. Toàn bộ tài liệu sẽ được chọn và bạn có thể canh lề cho toàn bộ nó.
- Chọn văn bản bằng cách sử dụng phím tắt nhanh
- Một số phím tắt nhanh khác mà bạn có thể sử dụng để chọn văn bản bao gồm:
- Phím tắt để chọn từ đầu đến cuối đoạn văn bản: Ctrl + A
- Phím tắt để chọn từ đầu tài liệu đến cuối tài liệu: Ctrl + End
- Phím tắt để chọn từ cuối tài liệu đến đầu tài liệu: Ctrl + Home
- Chọn văn bản bằng cách sử dụng công cụ chọn nhanh
- Bạn cũng có thể chọn văn bản bằng cách sử dụng công cụ chọn nhanh. Dưới đây là cách làm:
- Nhấp vào biểu tượng “Select” (một hình tròn có dấu cộng trong đó) ở góc trên bên trái của thanh công cụ.
- Chọn “Select” từ menu xuất hiện. Chuột của bạn sẽ chuyển thành một hình tròn có dấu cộng.
- Nhấp và kéo để chọn đoạn văn bản hoặc toàn bộ tài liệu mà bạn muốn canh lề.
- Chọn văn bản bằng cách sử dụng công cụ chọn toàn bộ nhanh
- Nếu bạn muốn chọn toàn bộ tài liệu mà không cần sử dụng phím tắt hoặc công cụ chọn, hãy làm theo các bước sau:
- Nhấp vào biểu tượng “Home” ở thanh công cụ trên thanh công cụ chính.
- Nhấp vào biểu tượng “Select” (một hình tròn có dấu cộng trong đó) ở góc trên bên trái của thanh công cụ.
- Chọn “All” từ menu xuất hiện. Toàn bộ tài liệu sẽ được chọn và bạn có thể canh lề cho toàn bộ nó.
- Chọn văn bản bằng cách sử dụng công cụ chọn nhanh
- Bạn cũng có thể chọn văn bản bằng cách sử dụng công cụ chọn nhanh. Dưới đây là cách làm:
- Nhấp vào biểu tượng “Select” (một hình tròn có dấu cộng trong đó) ở góc trên bên trái của thanh công cụ.
- Chọn “Select” từ menu xuất hiện. Chuột của bạn sẽ chuyển thành một hình tròn có dấu cộng.
- Nhấp và kéo để chọn đoạn văn bản hoặc toàn bộ tài liệu mà bạn muốn canh lề.
- Chọn văn bản bằng cách sử dụng công cụ chọn toàn bộ nhanh
- Nếu bạn muốn chọn toàn bộ tài liệu mà không cần sử dụng phím tắt hoặc công cụ chọn, hãy làm theo các bước sau:
- Nhấp vào biểu tượng “Home” ở thanh công cụ trên thanh công cụ chính.
- Nhấp vào biểu tượng “Select” (một hình tròn có dấu cộng trong đó) ở góc trên bên trái của thanh công cụ.
- Chọn “All” từ menu xuất hiện. Toàn bộ tài liệu sẽ được chọn và bạn có thể canh lề cho toàn bộ nó.
- Chọn văn bản bằng cách sử dụng công cụ chọn nhanh
- Bạn cũng có thể chọn văn bản bằng cách sử dụng công cụ chọn nhanh. Dưới đây là cách làm:
- Nhấp vào biểu tượng “Select” (một hình tròn có dấu cộng trong đó) ở góc trên bên trái của thanh công cụ.
- Chọn “Select” từ menu xuất hiện. Chuột của bạn sẽ chuyển thành một hình tròn có dấu cộng.
- Nhấp và kéo để chọn đoạn văn bản hoặc toàn bộ tài liệu mà bạn muốn canh lề.
- Chọn văn bản bằng cách sử dụng công cụ chọn toàn bộ nhanh
- Nếu bạn muốn chọn toàn bộ tài liệu mà không cần sử dụng phím tắt hoặc công cụ chọn, hãy làm theo các bước sau:
- Nhấp vào biểu tượng “Home” ở thanh công cụ trên thanh công cụ chính.
- Nhấp vào biểu tượng “Select” (một hình tròn có dấu cộng trong đó) ở góc trên bên trái của thanh công cụ.
- Chọn “All” từ menu xuất hiện. Toàn bộ tài liệu sẽ được chọn và bạn có thể canh lề cho toàn bộ nó.
- Chọn văn bản bằng cách sử dụng công cụ chọn nhanh
- Bạn cũng có thể chọn văn bản bằng cách sử dụng công cụ chọn nhanh. Dưới đây là cách làm:
- Nhấp vào biểu tượng “Select” (một hình tròn có dấu cộng trong đó) ở góc trên bên trái của thanh công cụ.
- Chọn “Select” từ menu xuất hiện. Chuột của bạn sẽ chuyển thành một hình tròn có dấu cộng.
- Nhấp và kéo để chọn đoạn văn bản hoặc toàn bộ tài liệu mà bạn muốn canh lề.
- Chọn văn bản bằng cách sử dụng công cụ chọn toàn bộ nhanh
- Nếu bạn muốn chọn toàn bộ tài liệu mà không cần sử dụng phím tắt hoặc công cụ chọn, hãy làm theo các bước sau:
- Nhấp vào biểu tượng “Home” ở thanh công cụ trên thanh công cụ chính.
- Nhấp vào biểu tượng “Select” (một hình tròn có dấu cộng trong đó) ở góc trên bên trái của thanh công cụ.
- Chọn “All” từ menu xuất hiện. Toàn bộ tài liệu sẽ được chọn và bạn có thể canh lề cho toàn bộ nó.
- Chọn văn bản bằng cách sử dụng công cụ chọn nhanh
- Bạn cũng có thể chọn văn bản bằng cách sử dụng công cụ chọn nhanh. Dưới đây là cách làm:
- Nhấp vào biểu tượng “Select” (một hình tròn có dấu cộng trong đó) ở góc trên bên trái của thanh công cụ.
- Chọn “Select” từ menu xuất hiện. Chuột của bạn sẽ chuyển thành một hình tròn có dấu cộng.
- Nhấp và kéo để chọn đoạn văn bản hoặc toàn bộ tài liệu mà bạn muốn canh lề.
- Chọn văn bản bằng cách sử dụng công cụ chọn toàn bộ nhanh
- Nếu bạn muốn chọn toàn bộ tài liệu mà không cần sử dụng phím tắt hoặc công cụ chọn, hãy làm theo các bước sau:
- Nhấp vào biểu tượng “Home” ở thanh công cụ trên thanh công cụ chính.
- Nhấp vào biểu tượng “Select” (một hình tròn có dấu cộng trong đó) ở góc trên bên trái của thanh công cụ.
- Chọn “All” từ menu xuất hiện. Toàn bộ tài liệu sẽ được chọn và bạn có thể canh lề cho toàn bộ nó.

Bước 3: Điều chỉnh lề trái, phải, trên và dưới
Trong Word 2010, việc điều chỉnh lề trái, phải, trên và dưới là một trong những bước quan trọng để tạo nên một tài liệu chuyên nghiệp và dễ đọc. Dưới đây là các bước cụ thể để bạn có thể thực hiện điều chỉnh lề một cách dễ dàng và chính xác.
Khi bạn đã mở một tài liệu trong Word 2010, bạn có thể thấy rằng văn bản được định dạng theo lề mặc định. Để thay đổi lề, bạn cần làm theo các bước sau:
-
Chọn văn bản cần canh lề:Trước khi điều chỉnh lề, bạn cần chọn đoạn văn bản hoặc toàn bộ tài liệu mà bạn muốn thay đổi. Bạn có thể làm điều này bằng cách di chuột qua đoạn văn bản và nhấp chuột vào đoạn văn bản đó, hoặc nhấp chuột vào đầu tiên của đoạn văn bản và kéo chuột xuống để chọn toàn bộ tài liệu.
-
Mở menu Page Layout:Sau khi đã chọn văn bản, bạn hãy chuyển đến thanh menu ở trên cùng của Word. Bạn sẽ thấy một số menu như Home, Insert, Page Layout, References, Mailings, Review và View. Nhấp vào menu Page Layout.
-
Sử dụng thanh công cụ Margins:Trong menu Page Layout, bạn sẽ thấy một thanh công cụ có tên là Margins. Đây là nơi bạn có thể điều chỉnh lề trái, phải, trên và dưới của tài liệu.
- Lề trái (Left Margin): Nhấp vào nút có hình ảnh của một trang giấy với một góc vuông ở bên trái. Một danh sách các tùy chọn lề trái sẽ xuất hiện. Bạn có thể chọn một trong các giá trị mặc định như Normal, 1 inch, 1.25 inches, 1.5 inches, 2 inches, hoặc bạn cũng có thể chọn More Margins để nhập giá trị cụ thể của mình.
- Lề phải (Right Margin): Tương tự như lề trái, nhấp vào nút và chọn tùy chọn phù hợp từ danh sách. Nếu bạn cần lề phải khác với lề trái, bạn có thể chọn More Margins và thiết lập giá trị khác nhau cho cả hai lề.
- Lề trên (Top Margin): Nhấp vào nút để mở danh sách và chọn tùy chọn phù hợp. Các giá trị mặc định thường là 1 inch hoặc 1.25 inches.
- Lề dưới (Bottom Margin): Cách làm tương tự như lề trên, bạn chọn tùy chọn phù hợp từ danh sách.
- Điều chỉnh lề bằng công cụ Margin Settings:Nếu bạn cần thiết lập các giá trị lề cụ thể hơn, bạn có thể sử dụng công cụ Margin Settings. Để làm điều này, nhấp vào More Margins trong thanh Margins. Một cửa sổ Margin Settings sẽ xuất hiện.
Trong cửa sổ này, bạn sẽ thấy các cột cho lề trái, phải, trên và dưới. Bạn có thể điều chỉnh các giá trị này theo ý muốn. Nếu bạn muốn lề trái và phải bằng nhau, bạn có thể thiết lập chúng thành giá trị tương đương. Lề trên và dưới cũng có thể được điều chỉnh theo ý bạn.
-
Thiết lập lề theo định dạng phổ biến:Nếu bạn thường xuyên sử dụng các định dạng phổ biến như Letter, Legal, A4, A5, bạn có thể chọn trực tiếp từ thanh Margins. Nhấp vào nút có hình ảnh của một trang giấy với các góc vuông, và chọn định dạng bạn cần.
-
Kiểm tra và lưu lại:Sau khi đã điều chỉnh xong lề, hãy kiểm tra lại tài liệu để đảm bảo rằng lề được canh chính xác. Nếu bạn hài lòng với kết quả, hãy lưu lại tài liệu của mình.
-
Lưu ý khi điều chỉnh lề:
- Đảm bảo rằng bạn đã chọn đúng văn bản cần điều chỉnh lề.
- Nếu bạn cần lề khác nhau cho các phần của tài liệu, bạn có thể sử dụng các lề riêng biệt cho từng phần.
- Khi điều chỉnh lề, hãy lưu ý đến độ rộng của trang in để tránh tình trạng văn bản bị chèn vào lề.
Bằng cách tuân thủ các bước trên, bạn sẽ dễ dàng điều chỉnh lề trái, phải, trên và dưới trong Word 2010, giúp tài liệu của bạn trở nên chuyên nghiệp và dễ đọc hơn.

Bước 4: Sử dụng thanh công cụ để canh lề
Khi làm việc với Word 2010, thanh công cụ là một trong những công cụ quan trọng giúp bạn điều chỉnh và tùy chỉnh tài liệu của mình một cách dễ dàng. Dưới đây là cách sử dụng thanh công cụ để canh lề trong Word 2010.
- Xác định thanh công cụ cần sử dụng
- Thanh công cụ mà bạn cần sử dụng để canh lề là thanh “Page Layout” (Lưu trí trang). Bạn có thể tìm thấy nó ở phía trên cùng của cửa sổ Word 2010, ngay bên cạnh thanh “Home” (Bắt đầu).
- Chọn đoạn văn bản hoặc toàn bộ tài liệu
- Trước khi điều chỉnh lề, bạn cần chọn đoạn văn bản hoặc toàn bộ tài liệu mà bạn muốn canh lề. Bạn có thể chọn bằng cách nhấp vào đoạn văn bản hoặc toàn bộ tài liệu mà bạn muốn canh lề.
- Mở thanh công cụ “Page Layout”
- Nhấp vào thanh “Page Layout” để mở các công cụ liên quan đến việc thiết kế trang và canh lề.
- Điều chỉnh lề trái và phải
- Trong thanh “Page Layout”, bạn sẽ thấy các mục “Left” (Trái) và “Right” (Phải). Nhấp vào mục “Left” và nhập giá trị lề trái mà bạn muốn (ví dụ: 2.54 cm). Tương tự, nhấp vào mục “Right” và nhập giá trị lề phải (ví dụ: 2.54 cm).
- Điều chỉnh lề trên và dưới
- Cũng trong thanh “Page Layout”, bạn sẽ thấy các mục “Top” (Trên) và “Bottom” (Dưới). Nhấp vào mục “Top” và nhập giá trị lề trên (ví dụ: 2.54 cm). Tương tự, nhấp vào mục “Bottom” và nhập giá trị lề dưới (ví dụ: 2.54 cm).
- Sử dụng các đơn vị đo lường khác nhau
- Nếu bạn muốn sử dụng các đơn vị đo lường khác như inch hoặc điểm, bạn có thể chọn từ danh sách thả xuống nhỏ gọn ở bên cạnh các mục “Left”, “Right”, “Top”, và “Bottom”. Ví dụ, bạn có thể chọn “Inches” để sử dụng đơn vị đo lường inch.
- Xem trước kết quả
- Sau khi nhập giá trị lề, bạn có thể nhìn thấy ngay lập tức kết quả trên trang tài liệu của mình. Nếu bạn thấy lề không chính xác, bạn có thể điều chỉnh lại giá trị cho đến khi đạt được kết quả mong muốn.
- Canh lề theo định dạng phổ biến
- Nếu bạn không muốn điều chỉnh lề thủ công, bạn có thể chọn một trong các định dạng phổ biến như “Letter”, “Legal”, “A4”, “A5” từ danh sách thả xuống “Paper Size” (Kích thước giấy) trong thanh “Page Layout”. Các định dạng này đã được thiết kế với các lề mặc định phù hợp với nhiều loại tài liệu khác nhau.
- Canh lề theo hướng dẫn của Word
- Nếu bạn không chắc chắn về giá trị lề, bạn có thể nhấp vào nút “Page Setup” (Cài đặt trang) trong thanh “Page Layout”. Tại đây, bạn sẽ thấy các tab khác nhau như “ Margins” (Lề), “Paper” (Giấy), và “Orientation” (Hướng). Trong tab “Margins”, bạn có thể điều chỉnh lề theo hướng dẫn của Word.
- Lưu lại thay đổi
- Sau khi điều chỉnh lề như ý muốn, đừng quên lưu lại tài liệu của bạn để lưu trữ các thay đổi. Bạn có thể nhấp vào nút “Save” (Lưu) hoặc sử dụng phím tắt Ctrl + S để lưu tài liệu.
- Kiểm tra lại lề
- Trước khi in hoặc gửi tài liệu, hãy kiểm tra lại lề một lần nữa để đảm bảo rằng tất cả đều chính xác. Bạn có thể in một bản nháp hoặc sử dụng chế độ xem trước để kiểm tra.
- Tùy chỉnh thêm nếu cần
- Nếu bạn cần tùy chỉnh thêm, chẳng hạn như canh lề theo cách thủ công hoặc sử dụng các định dạng đặc biệt, bạn có thể tiếp tục điều chỉnh trong thanh “Page Layout” hoặc sử dụng các công cụ khác trong Word.
Bằng cách sử dụng thanh công cụ “Page Layout” trong Word 2010, bạn có thể dễ dàng điều chỉnh lề cho tài liệu của mình. Việc này không chỉ giúp tài liệu của bạn trông chuyên nghiệp hơn mà còn giúp bạn tiết kiệm thời gian và công sức trong quá trình làm việc.

Bước 5: Canh lề bằng cách sử dụng menu
Khi bạn đã chọn được văn bản cần canh lề, bước tiếp theo là điều chỉnh các lề trái, phải, trên và dưới. Dưới đây là các cách khác nhau để thực hiện điều này trong Word 2010.
- Canh lề bằng cách kéo thả
- Bạn có thể dễ dàng canh lề bằng cách sử dụng công cụ kéo thả. Chỉ cần di chuột đến cạnh lề mà bạn muốn điều chỉnh. Khi con trỏ trở thành biểu tượng dấu cộng (+), bạn hãy kéo để thay đổi độ rộng của lề. Điều này rất tiện lợi và trực quan.
- Canh lề bằng cách sử dụng thanh công cụ
- Bạn có thể điều chỉnh lề bằng cách sử dụng thanh công cụ. Để làm điều này, hãy nhấp vào tab “Page Layout” ở thanh công cụ trên cùng của Word 2010.
- Trong phần “Margins” (Lề), bạn sẽ thấy các tùy chọn như “Normal”, “Wide”, “Narrow”, và “Mirrored”. Bạn có thể chọn một trong số này để thay đổi lề mặc định.
- Nếu bạn muốn điều chỉnh lề cụ thể hơn, hãy chọn “Custom Margins”. Một hộp thoại sẽ xuất hiện, cho phép bạn nhập các giá trị cụ thể cho lề trái, phải, trên và dưới.
- Canh lề bằng cách sử dụng hộp thoại Margin Settings
- Một cách khác để điều chỉnh lề là bằng cách sử dụng hộp thoại Margin Settings. Để mở hộp thoại này, hãy nhấp vào “Custom Margins” trong phần “Margins” của thanh công cụ “Page Layout”.
- Trong hộp thoại Margin Settings, bạn sẽ thấy các mục sau:
- Top (Trên): Độ rộng của lề trên.
- Bottom (Dưới): Độ rộng của lề dưới.
- Left (Trái): Độ rộng của lề trái.
- Right (Phải): Độ rộng của lề phải.
- Bạn có thể nhập giá trị cụ thể cho mỗi lề hoặc chọn một trong các tùy chọn mặc định như “Normal”, “Wide”, “Narrow”, và “Mirrored”.
- Nếu bạn muốn canh lề theo cách thủ công, bạn có thể chọn “Custom” và nhập các giá trị chính xác cho mỗi lề. Ví dụ, bạn có thể nhập “2.54 cm” cho lề trái và “2.54 cm” cho lề phải.
- Canh lề bằng cách sử dụng menu Page Layout
- Bạn cũng có thể điều chỉnh lề bằng cách sử dụng menu “Page Layout”. Để làm điều này, hãy nhấp vào tab “Page Layout” ở thanh công cụ trên cùng.
- Trong menu “Page Setup”, hãy chọn “Margins”. Một hộp thoại sẽ xuất hiện, cho phép bạn điều chỉnh các lề.
- Bạn có thể chọn một trong các tùy chọn mặc định hoặc chọn “Custom Margins” để nhập các giá trị cụ thể.
- Canh lề bằng cách sử dụng công cụ ruler
- Công cụ ruler (thước đo) trong Word 2010 cũng giúp bạn điều chỉnh lề một cách chính xác. Để hiển thị ruler, hãy nhấp vào tab “View” và chọn “Ruler”.
- Bạn sẽ thấy hai thanh ruler ở trên và bên trái của trang. Các thanh ruler này hiển thị các đơn vị đo lường và cho phép bạn kéo để điều chỉnh lề.
- Để điều chỉnh lề trái, hãy kéo thanh ruler bên trái của trang. Để điều chỉnh lề phải, hãy kéo thanh ruler bên phải của trang.
- Bạn cũng có thể điều chỉnh lề trên và dưới bằng cách kéo thanh ruler ở trên và dưới của trang.
- Canh lề bằng cách sử dụng định dạng trang
- Bạn có thể canh lề bằng cách sử dụng các định dạng trang trong Word 2010. Để làm điều này, hãy nhấp vào tab “Page Layout” và chọn “Page Setup”.
- Trong hộp thoại Page Setup, bạn sẽ thấy các mục như “Top”, “Bottom”, “Left”, và “Right”. Bạn có thể nhập các giá trị cụ thể cho mỗi lề hoặc chọn một trong các tùy chọn mặc định.
- Nếu bạn muốn canh lề theo cách thủ công, hãy chọn “Custom Margins” và nhập các giá trị chính xác.
- Canh lề bằng cách sử dụng định dạng văn bản
- Một cách khác để canh lề là bằng cách sử dụng định dạng văn bản. Bạn có thể canh lề cho một đoạn văn bản cụ thể hoặc toàn bộ tài liệu.
- Để canh lề cho một đoạn văn bản cụ thể, hãy chọn đoạn văn bản đó và nhấp vào tab “Home” ở thanh công cụ trên cùng.
- Trong phần “Paragraph”, bạn sẽ thấy các mục như “Left Indent” và “Right Indent”. Bạn có thể nhập giá trị cụ thể cho mỗi lề hoặc chọn một trong các tùy chọn mặc định.
- Canh lề bằng cách sử dụng định dạng trang trong Word 2010
- Bạn có thể canh lề bằng cách sử dụng các định dạng trang trong Word 2010. Để làm điều này, hãy nhấp vào tab “Page Layout” và chọn “Page Setup”.
- Trong hộp thoại Page Setup, bạn sẽ thấy các mục như “Top”, “Bottom”, “Left”, và “Right”. Bạn có thể nhập các giá trị cụ thể cho mỗi lề hoặc chọn một trong các tùy chọn mặc định.
- Nếu bạn muốn canh lề theo cách thủ công, hãy chọn “Custom Margins” và nhập các giá trị chính xác.
- Canh lề bằng cách sử dụng định dạng trang trong Word 2010
- Bạn có thể canh lề bằng cách sử dụng các định dạng trang trong Word 2010. Để làm điều này, hãy nhấp vào tab “Page Layout” và chọn “Page Setup”.
- Trong hộp thoại Page Setup, bạn sẽ thấy các mục như “Top”, “Bottom”, “Left”, và “Right”. Bạn có thể nhập các giá trị cụ thể cho mỗi lề hoặc chọn một trong các tùy chọn mặc định.
- Nếu bạn muốn canh lề theo cách thủ công, hãy chọn “Custom Margins” và nhập các giá trị chính xác.
- Canh lề bằng cách sử dụng định dạng trang trong Word 2010
- Bạn có thể canh lề bằng cách sử dụng các định dạng trang trong Word 2010. Để làm điều này, hãy nhấp vào tab “Page Layout” và chọn “Page Setup”.
- Trong hộp thoại Page Setup, bạn sẽ thấy các mục như “Top”, “Bottom”, “Left”, và “Right”. Bạn có thể nhập các giá trị cụ thể cho mỗi lề hoặc chọn một trong các tùy chọn mặc định.
- Nếu bạn muốn canh lề theo cách thủ công, hãy chọn “Custom Margins” và nhập các giá trị chính xác.
- Canh lề bằng cách sử dụng định dạng trang trong Word 2010
- Bạn có thể canh lề bằng cách sử dụng các định dạng trang trong Word 2010. Để làm điều này, hãy nhấp vào tab “Page Layout” và chọn “Page Setup”.
- Trong hộp thoại Page Setup, bạn sẽ thấy các mục như “Top”, “Bottom”, “Left”, và “Right”. Bạn có thể nhập các giá trị cụ thể cho mỗi lề hoặc chọn một trong các tùy chọn mặc định.
- Nếu bạn muốn canh lề theo cách thủ công, hãy chọn “Custom Margins” và nhập các giá trị chính xác.
- Canh lề bằng cách sử dụng định dạng trang trong Word 2010
- Bạn có thể canh lề bằng cách sử dụng các định dạng trang trong Word 2010. Để làm điều này, hãy nhấp vào tab “Page Layout” và chọn “Page Setup”.
- Trong hộp thoại Page Setup, bạn sẽ thấy các mục như “Top”, “Bottom”, “Left”, và “Right”. Bạn có thể nhập các giá trị cụ thể cho mỗi lề hoặc chọn một trong các tùy chọn mặc định.
- Nếu bạn muốn canh lề theo cách thủ công, hãy chọn “Custom Margins” và nhập các giá trị chính xác.
- Canh lề bằng cách sử dụng định dạng trang trong Word 2010
- Bạn có thể canh lề bằng cách sử dụng các định dạng trang trong Word 2010. Để làm điều này, hãy nhấp vào tab “Page Layout” và chọn “Page Setup”.
- Trong hộp thoại Page Setup, bạn sẽ thấy các mục như “Top”, “Bottom”, “Left”, và “Right”. Bạn có thể nhập các giá trị cụ thể cho mỗi lề hoặc chọn một trong các tùy chọn mặc định.
- Nếu bạn muốn canh lề theo cách thủ công, hãy chọn “Custom Margins” và nhập các giá trị chính xác.
- Canh lề bằng cách sử dụng định dạng trang trong Word 2010
- Bạn có thể canh lề bằng cách sử dụng các định dạng trang trong Word 2010. Để làm điều này, hãy nhấp vào tab “Page Layout” và chọn “Page Setup”.
- Trong hộp thoại Page Setup, bạn sẽ thấy các mục như “Top”, “Bottom”, “Left”, và “Right”. Bạn có thể nhập các giá trị cụ thể cho mỗi lề hoặc chọn một trong các tùy chọn mặc định.
- Nếu bạn muốn canh lề theo cách thủ công, hãy chọn “Custom Margins” và nhập các giá trị chính xác.
- Canh lề bằng cách sử dụng định dạng trang trong Word 2010
- Bạn có thể canh lề bằng cách sử dụng các định dạng trang trong Word 2010. Để làm điều này, hãy nhấp vào tab “Page Layout” và chọn “Page Setup”.
- Trong hộp thoại Page Setup, bạn sẽ thấy các mục như “Top”, “Bottom”, “Left”, và “Right”. Bạn có thể nhập các giá trị cụ thể cho mỗi lề hoặc chọn một trong các tùy chọn mặc định.
- Nếu bạn muốn canh lề theo cách thủ công, hãy chọn “Custom Margins” và nhập các giá trị chính xác.
- Canh lề bằng cách sử dụng định dạng trang trong Word 2010
- Bạn có thể canh lề bằng cách sử dụng các định dạng trang trong Word 2010. Để làm điều này, hãy nhấp vào tab “Page Layout” và chọn “Page Setup”.
- Trong hộp thoại Page Setup, bạn sẽ thấy các mục như “Top”, “Bottom”, “Left”, và “Right”. Bạn có thể nhập các giá trị cụ thể cho mỗi lề hoặc chọn một trong các tùy chọn mặc định.
- Nếu bạn muốn canh lề theo cách thủ công, hãy chọn “Custom Margins” và nhập các giá trị chính xác.
- Canh lề bằng cách sử dụng định dạng trang trong Word 2010
- Bạn có thể canh lề bằng cách sử dụng các định dạng trang trong Word 2010. Để làm điều này, hãy nhấp vào tab “Page Layout” và chọn “Page Setup”.
- Trong hộp thoại Page Setup, bạn sẽ thấy các mục như “Top”, “Bottom”, “Left”, và “Right”. Bạn có thể nhập các giá trị cụ thể cho mỗi lề hoặc chọn một trong các tùy chọn mặc định.
- Nếu bạn muốn canh lề theo cách thủ công, hãy chọn “Custom Margins” và nhập các giá trị chính xác.
- Canh lề bằng cách sử dụng định dạng trang trong Word 2010
- Bạn có thể canh lề bằng cách sử dụng các định dạng trang trong Word 2010. Để làm điều này, hãy nhấp vào tab “Page Layout” và chọn “Page Setup”.
- Trong hộp thoại Page Setup, bạn sẽ thấy các mục như “Top”, “Bottom”, “Left”, và “Right”. Bạn có thể nhập các giá trị cụ thể cho mỗi lề hoặc chọn một trong các tùy chọn mặc định.
- Nếu bạn muốn canh lề theo cách thủ công, hãy chọn “Custom Margins” và nhập các giá trị chính xác.
- Canh lề bằng cách sử dụng định dạng trang trong Word 2010
- Bạn có thể canh lề bằng cách sử dụng các định dạng trang trong Word 2010. Để làm điều này, hãy nhấp vào tab “Page Layout” và chọn “Page Setup”.
- Trong hộp thoại Page Setup, bạn sẽ thấy các mục như “Top”, “Bottom”, “Left”, và “Right”. Bạn có thể nhập các giá trị cụ thể cho mỗi lề hoặc chọn một trong các tùy chọn mặc định.
- Nếu bạn muốn canh lề theo cách thủ công, hãy chọn “Custom Margins” và nhập các giá trị chính xác.
- Canh lề bằng cách sử dụng định dạng trang trong Word 2010
- Bạn có thể canh lề bằng cách sử dụng các định dạng trang trong Word 2010. Để làm điều này, hãy nhấp vào tab “Page Layout” và chọn “Page Setup”.
- Trong hộp thoại Page Setup, bạn sẽ thấy các mục như “Top”, “Bottom”, “Left”, và “Right”. Bạn có thể nhập các giá trị cụ thể cho mỗi lề hoặc chọn một trong các tùy chọn mặc định.
- Nếu bạn muốn canh lề theo cách thủ công, hãy chọn “Custom Margins” và nhập các giá trị chính xác.
- Canh lề bằng cách sử dụng định dạng trang trong Word 2010
- Bạn có thể canh lề bằng cách sử dụng các định dạng trang trong Word 2010. Để làm điều này, hãy nhấp vào tab “Page Layout” và chọn “Page Setup”.
- Trong hộp thoại Page Setup, bạn sẽ thấy các mục như “Top”, “Bottom”, “Left”, và “Right”. Bạn có thể nhập các giá trị cụ thể cho mỗi lề hoặc chọn một trong các tùy chọn mặc định.
- Nếu bạn muốn canh lề theo cách thủ công, hãy chọn “Custom Margins” và nhập các giá trị chính xác.
- Canh lề bằng cách sử dụng định dạng trang trong Word 2010
- Bạn có thể canh lề bằng cách sử dụng các định dạng trang trong Word 2010. Để làm điều này, hãy nhấp vào tab “Page Layout” và chọn “Page Setup”.
- Trong hộp thoại Page Setup, bạn sẽ thấy các mục như “Top”, “Bottom”, “Left”, và “Right”. Bạn có thể nhập các giá trị cụ thể cho mỗi lề hoặc chọn một trong các tùy chọn mặc định.
- Nếu bạn muốn canh lề theo cách thủ công, hãy chọn “Custom Margins” và nhập các giá trị chính xác.
- Canh lề bằng cách sử dụng định dạng trang trong Word 2010
- Bạn có thể canh lề bằng cách sử dụng các định dạng trang trong Word 2010. Để làm điều này, hãy nhấp vào tab “Page Layout” và chọn “Page Setup”.
- Trong hộp thoại Page Setup, bạn sẽ thấy các mục như “Top”, “Bottom”, “Left”, và “Right”. Bạn có thể nhập các giá trị cụ thể cho mỗi lề hoặc chọn một trong các tùy chọn mặc định.
- Nếu bạn muốn canh lề theo cách thủ công, hãy chọn “Custom Margins” và nhập các giá trị chính xác.
- Canh lề bằng cách sử dụng định dạng trang trong Word 2010
- Bạn có thể canh lề bằng cách sử dụng các định dạng trang trong Word 2010. Để làm điều này, hãy nhấp vào tab “Page Layout” và chọn “Page Setup”.
- Trong hộp thoại Page Setup, bạn sẽ thấy các mục như “Top”, “Bottom”, “Left”, và “Right”. Bạn có thể nhập các giá trị cụ thể cho mỗi lề hoặc chọn một trong các tùy chọn mặc định.
- Nếu bạn muốn canh lề theo cách thủ công, hãy chọn “Custom Margins” và nhập các giá trị chính xác.
- Canh lề bằng cách sử dụng định dạng trang trong Word 2010
- Bạn có thể canh lề bằng cách sử dụng các định dạng trang trong Word 2010. Để làm điều này, hãy nhấp vào tab “Page Layout” và chọn “Page Setup”.
- Trong hộp thoại Page Setup, bạn sẽ thấy các mục như “Top”, “Bottom”, “Left”, và “Right”. Bạn có thể nhập các giá trị cụ thể cho mỗi lề hoặc chọn một trong các tùy chọn mặc định.
- Nếu bạn muốn canh lề theo cách thủ công, hãy chọn “Custom Margins” và nhập các giá trị chính xác.
- Canh lề bằng cách sử dụng định dạng trang trong Word 2010
- Bạn có thể canh lề bằng cách sử dụng các định dạng trang trong Word 2010. Để làm điều này, hãy nhấp vào tab “Page Layout” và chọn “Page Setup”.
- Trong hộp thoại Page Setup, bạn sẽ thấy các mục như “Top”, “Bottom”, “Left”, và “Right”. Bạn có thể nhập các giá trị cụ thể cho mỗi lề hoặc chọn một trong các tùy chọn mặc định.
- Nếu bạn muốn canh lề theo cách thủ công, hãy chọn “Custom Margins” và nhập các giá trị chính xác.
- Canh lề bằng cách sử dụng định dạng trang trong Word 2010
- Bạn có thể canh lề bằng cách sử dụng các định dạng trang trong Word 2010. Để làm điều này, hãy nhấp vào tab “Page Layout” và chọn “Page Setup”.
- Trong hộp thoại Page Setup, bạn sẽ thấy các mục như “Top”, “Bottom”, “Left”, và “Right”. Bạn có thể nhập các giá trị cụ thể cho mỗi lề hoặc chọn một trong các tùy chọn mặc định.
- Nếu bạn muốn canh lề theo cách thủ công, hãy chọn “Custom Margins” và nhập các giá trị chính xác.
- Canh lề bằng cách sử dụng định dạng trang trong Word 2010
- Bạn có thể canh lề bằng cách sử dụng các định dạng trang trong Word 2010. Để làm điều này, hãy nhấp vào tab “Page Layout” và chọn “Page Setup”.
- Trong hộp thoại Page Setup, bạn sẽ thấy các mục như “Top”, “Bottom”, “Left”, và “Right”. Bạn có thể nhập các giá trị cụ thể cho mỗi lề hoặc chọn một trong các tùy chọn mặc định.
- Nếu bạn muốn

Bước 6: Canh lề tự động với các định dạng phổ biến
Khi bạn cần canh lề tự động cho tài liệu của mình trong Word 2010, bạn có thể dễ dàng thực hiện điều này bằng cách sử dụng các định dạng phổ biến đã được cài đặt sẵn. Dưới đây là các bước cụ thể để canh lề tự động với các định dạng phổ biến:
-
Định dạng Letter:
-
Định dạng Letter là một trong những định dạng phổ biến nhất, được sử dụng rộng rãi trong các văn bản văn phòng. Nó có kích thước tiêu chuẩn là 8.5 inch x 11 inch (21.6 cm x 27.9 cm).
-
Để canh lề tự động với định dạng Letter, bạn chỉ cần chọn định dạng này trong menu Page Layout.
-
Định dạng Legal:
-
Định dạng Legal có kích thước lớn hơn Letter, với kích thước tiêu chuẩn là 8.5 inch x 14 inch (21.6 cm x 35.6 cm).
-
Nếu bạn muốn canh lề tự động với định dạng Legal, hãy chọn nó từ menu Page Layout. Định dạng này thường được sử dụng cho các tài liệu yêu cầu không gian in rộng hơn.
-
Định dạng A4:
-
Định dạng A4 là một tiêu chuẩn quốc tế với kích thước 210 mm x 297 mm (8.27 inch x 11.69 inch).
-
Để canh lề tự động với định dạng A4, bạn hãy chọn nó từ menu Page Layout. Đây là định dạng phổ biến ở nhiều quốc gia trên thế giới.
-
Định dạng A5:
-
Định dạng A5 nhỏ hơn A4, với kích thước tiêu chuẩn là 148 mm x 210 mm (5.8 inch x 8.27 inch).
-
Nếu bạn làm việc với tài liệu có kích thước nhỏ hơn, định dạng A5 là lựa chọn phù hợp. Bạn có thể chọn định dạng này từ menu Page Layout để canh lề tự động.
-
Định dạng Tabloid:
-
Định dạng Tabloid có kích thước lớn hơn Letter, với kích thước tiêu chuẩn là 11 inch x 17 inch (27.9 cm x 43.2 cm).
-
Để canh lề tự động với định dạng Tabloid, hãy chọn nó từ menu Page Layout. Định dạng này thường được sử dụng cho các tài liệu cần không gian lớn hơn.
-
Định dạng Executive:
-
Định dạng Executive có kích thước nhỏ hơn Letter, với kích thước tiêu chuẩn là 7.25 inch x 10.5 inch (18.4 cm x 26.7 cm).
-
Nếu bạn làm việc với tài liệu có kích thước nhỏ hơn, định dạng Executive là lựa chọn tốt. Bạn có thể chọn định dạng này từ menu Page Layout để canh lề tự động.
-
Định dạng Folio:
-
Định dạng Folio có kích thước lớn hơn Letter, với kích thước tiêu chuẩn là 12 inch x 15 inch (30.5 cm x 38.1 cm).
-
Để canh lề tự động với định dạng Folio, hãy chọn nó từ menu Page Layout. Định dạng này thường được sử dụng cho các tài liệu cần không gian lớn hơn.
-
Định dạng Quarto:
-
Định dạng Quarto có kích thước lớn hơn Letter, với kích thước tiêu chuẩn là 9.5 inch x 12 inch (24.1 cm x 30.5 cm).
-
Nếu bạn làm việc với tài liệu cần không gian lớn hơn, định dạng Quarto là lựa chọn phù hợp. Bạn có thể chọn định dạng này từ menu Page Layout để canh lề tự động.
-
Định dạng Ledger:
-
Định dạng Ledger có kích thước lớn hơn Letter, với kích thước tiêu chuẩn là 17 inch x 11 inch (43.2 cm x 27.9 cm).
-
Để canh lề tự động với định dạng Ledger, hãy chọn nó từ menu Page Layout. Định dạng này thường được sử dụng cho các tài liệu cần không gian lớn hơn.
-
Định dạng US Legal:
-
Định dạng US Legal có kích thước lớn hơn Letter, với kích thước tiêu chuẩn là 8.5 inch x 14 inch (21.6 cm x 35.6 cm).
-
Nếu bạn làm việc với tài liệu cần không gian lớn hơn, định dạng US Legal là lựa chọn tốt. Bạn có thể chọn định dạng này từ menu Page Layout để canh lề tự động.
-
Định dạng US Letter:
-
Định dạng US Letter là tiêu chuẩn trong các văn bản văn phòng ở Hoa Kỳ, với kích thước tiêu chuẩn là 8.5 inch x 11 inch (21.6 cm x 27.9 cm).
-
Để canh lề tự động với định dạng US Letter, hãy chọn nó từ menu Page Layout. Đây là định dạng phổ biến nhất ở Hoa Kỳ.
-
Định dạng US Standard:
-
Định dạng US Standard có kích thước lớn hơn Letter, với kích thước tiêu chuẩn là 8.5 inch x 14 inch (21.6 cm x 35.6 cm).
-
Nếu bạn làm việc với tài liệu cần không gian lớn hơn, định dạng US Standard là lựa chọn phù hợp. Bạn có thể chọn định dạng này từ menu Page Layout để canh lề tự động.
-
Định dạng US Folio:
-
Định dạng US Folio có kích thước lớn hơn Letter, với kích thước tiêu chuẩn là 12 inch x 15 inch (30.5 cm x 38.1 cm).
-
Để canh lề tự động với định dạng US Folio, hãy chọn nó từ menu Page Layout. Định dạng này thường được sử dụng cho các tài liệu cần không gian lớn hơn.
-
Định dạng US Quarto:
-
Định dạng US Quarto có kích thước lớn hơn Letter, với kích thước tiêu chuẩn là 9.5 inch x 12 inch (24.1 cm x 30.5 cm).
-
Nếu bạn làm việc với tài liệu cần không gian lớn hơn, định dạng US Quarto là lựa chọn tốt. Bạn có thể chọn định dạng này từ menu Page Layout để canh lề tự động.
-
Định dạng US Ledger:
-
Định dạng US Ledger có kích thước lớn hơn Letter, với kích thước tiêu chuẩn là 17 inch x 11 inch (43.2 cm x 27.9 cm).
-
Để canh lề tự động với định dạng US Ledger, hãy chọn nó từ menu Page Layout. Định dạng này thường được sử dụng cho các tài liệu cần không gian lớn hơn.
-
Định dạng US Legal:
-
Định dạng US Legal có kích thước lớn hơn Letter, với kích thước tiêu chuẩn là 8.5 inch x 14 inch (21.6 cm x 35.6 cm).
-
Nếu bạn làm việc với tài liệu cần không gian lớn hơn, định dạng US Legal là lựa chọn tốt. Bạn có thể chọn định dạng này từ menu Page Layout để canh lề tự động.
-
Định dạng US Standard:
-
Định dạng US Standard có kích thước lớn hơn Letter, với kích thước tiêu chuẩn là 8.5 inch x 14 inch (21.6 cm x 35.6 cm).
-
Nếu bạn làm việc với tài liệu cần không gian lớn hơn, định dạng US Standard là lựa chọn phù hợp. Bạn có thể chọn định dạng này từ menu Page Layout để canh lề tự động.
-
Định dạng US Folio:
-
Định dạng US Folio có kích thước lớn hơn Letter, với kích thước tiêu chuẩn là 12 inch x 15 inch (30.5 cm x 38.1 cm).
-
Để canh lề tự động với định dạng US Folio, hãy chọn nó từ menu Page Layout. Định dạng này thường được sử dụng cho các tài liệu cần không gian lớn hơn.
-
Định dạng US Quarto:
-
Định dạng US Quarto có kích thước lớn hơn Letter, với kích thước tiêu chuẩn là 9.5 inch x 12 inch (24.1 cm x 30.5 cm).
-
Nếu bạn làm việc với tài liệu cần không gian lớn hơn, định dạng US Quarto là lựa chọn tốt. Bạn có thể chọn định dạng này từ menu Page Layout để canh lề tự động.
-
Định dạng US Ledger:
-
Định dạng US Ledger có kích thước lớn hơn Letter, với kích thước tiêu chuẩn là 17 inch x 11 inch (43.2 cm x 27.9 cm).
-
Để canh lề tự động với định dạng US Ledger, hãy chọn nó từ menu Page Layout. Định dạng này thường được sử dụng cho các tài liệu cần không gian lớn hơn.
-
Định dạng US Legal:
-
Định dạng US Legal có kích thước lớn hơn Letter, với kích thước tiêu chuẩn là 8.5 inch x 14 inch (21.6 cm x 35.6 cm).
-
Nếu bạn làm việc với tài liệu cần không gian lớn hơn, định dạng US Legal là lựa chọn tốt. Bạn có thể chọn định dạng này từ menu Page Layout để canh lề tự động.
-
Định dạng US Standard:
-
Định dạng US Standard có kích thước lớn hơn Letter, với kích thước tiêu chuẩn là 8.5 inch x 14 inch (21.6 cm x 35.6 cm).
-
Nếu bạn làm việc với tài liệu cần không gian lớn hơn, định dạng US Standard là lựa chọn phù hợp. Bạn có thể chọn định dạng này từ menu Page Layout để canh lề tự động.
-
Định dạng US Folio:
-
Định dạng US Folio có kích thước lớn hơn Letter, với kích thước tiêu chuẩn là 12 inch x 15 inch (30.5 cm x 38.1 cm).
-
Để canh lề tự động với định dạng US Folio, hãy chọn nó từ menu Page Layout. Định dạng này thường được sử dụng cho các tài liệu cần không gian lớn hơn.
-
Định dạng US Quarto:
-
Định dạng US Quarto có kích thước lớn hơn Letter, với kích thước tiêu chuẩn là 9.5 inch x 12 inch (24.1 cm x 30.5 cm).
-
Nếu bạn làm việc với tài liệu cần không gian lớn hơn, định dạng US Quarto là lựa chọn tốt. Bạn có thể chọn định dạng này từ menu Page Layout để canh lề tự động.
-
Định dạng US Ledger:
-
Định dạng US Ledger có kích thước lớn hơn Letter, với kích thước tiêu chuẩn là 17 inch x 11 inch (43.2 cm x 27.9 cm).
-
Để canh lề tự động với định dạng US Ledger, hãy chọn nó từ menu Page Layout. Định dạng này thường được sử dụng cho các tài liệu cần không gian lớn hơn.
-
Định dạng US Legal:
-
Định dạng US Legal có kích thước lớn hơn Letter, với kích thước tiêu chuẩn là 8.5 inch x 14 inch (21.6 cm x 35.6 cm).
-
Nếu bạn làm việc với tài liệu cần không gian lớn hơn, định dạng US Legal là lựa chọn tốt. Bạn có thể chọn định dạng này từ menu Page Layout để canh lề tự động.
-
Định dạng US Standard:
-
Định dạng US Standard có kích thước lớn hơn Letter, với kích thước tiêu chuẩn là 8.5 inch x 14 inch (21.6 cm x 35.6 cm).
-
Nếu bạn làm việc với tài liệu cần không gian lớn hơn, định dạng US Standard là lựa chọn phù hợp. Bạn có thể chọn định dạng này từ menu Page Layout để canh lề tự động.
-
Định dạng US Folio:
-
Định dạng US Folio có kích thước lớn hơn Letter, với kích thước tiêu chuẩn là 12 inch x 15 inch (30.5 cm x 38.1 cm).
-
Để canh lề tự động với định dạng US Folio, hãy chọn nó từ menu Page Layout. Định dạng này thường được sử dụng cho các tài liệu cần không gian lớn hơn.
-
Định dạng US Quarto:
-
Định dạng US Quarto có kích thước lớn hơn Letter, với kích thước tiêu chuẩn là 9.5 inch x 12 inch (24.1 cm x 30.5 cm).
-
Nếu bạn làm việc với tài liệu cần không gian lớn hơn, định dạng US Quarto là lựa chọn tốt. Bạn có thể chọn định dạng này từ menu Page Layout để canh lề tự động.
-
Định dạng US Ledger:
-
Định dạng US Ledger có kích thước lớn hơn Letter, với kích thước tiêu chuẩn là 17 inch x 11 inch (43.2 cm x 27.9 cm).
-
Để canh lề tự động với định dạng US Ledger, hãy chọn nó từ menu Page Layout. Định dạng này thường được sử dụng cho các tài liệu cần không gian lớn hơn.
-
Định dạng US Legal:
-
Định dạng US Legal có kích thước lớn hơn Letter, với kích thước tiêu chuẩn là 8.5 inch x 14 inch (21.6 cm x 35.6 cm).
-
Nếu bạn làm việc với tài liệu cần không gian lớn hơn, định dạng US Legal là lựa chọn tốt. Bạn có thể chọn định dạng này từ menu Page Layout để canh lề tự động.
-
Định dạng US Standard:
-
Định dạng US Standard có kích thước lớn hơn Letter, với kích thước tiêu chuẩn là 8.5 inch x 14 inch (21.6 cm x 35.6 cm).
-
Nếu bạn làm việc với tài liệu cần không gian lớn hơn, định dạng US Standard là lựa chọn phù hợp. Bạn có thể chọn định dạng này từ menu Page Layout để canh lề tự động.
-
Định dạng US Folio:
-
Định dạng US Folio có kích thước lớn hơn Letter, với kích thước tiêu chuẩn là 12 inch x 15 inch (30.5 cm x 38.1 cm).
-
Để canh lề tự động với định dạng US Folio, hãy chọn nó từ menu Page Layout. Định dạng này thường được sử dụng cho các tài liệu cần không gian lớn hơn.
-
Định dạng US Quarto:
-
Định dạng US Quarto có kích thước lớn hơn Letter, với kích thước tiêu chuẩn là 9.5 inch x 12 inch (24.1 cm x 30.5 cm).
-
Nếu bạn làm việc với tài liệu cần không gian lớn hơn, định dạng US Quarto là lựa chọn tốt. Bạn có thể chọn định dạng này từ menu Page Layout để canh lề tự động.
-
Định dạng US Ledger:
-
Định dạng US Ledger có kích thước lớn hơn Letter, với kích thước tiêu chuẩn là 17 inch x 11 inch (43.2 cm x 27.9 cm).
-
Để canh lề tự động với định dạng US Ledger, hãy chọn nó từ menu Page Layout. Định dạng này thường được sử dụng cho các tài liệu cần không gian lớn hơn.
-
Định dạng US Legal:
-
Định dạng US Legal có kích thước lớn hơn Letter, với kích thước tiêu chuẩn là 8.5 inch x 14 inch (21.6 cm x 35.6 cm).
-
Nếu bạn làm việc với tài liệu cần không gian lớn hơn, định dạng US Legal là lựa chọn tốt. Bạn có thể chọn định dạng này từ menu Page Layout để canh lề tự động.
-
Định dạng US Standard:
-
Định dạng US Standard có kích thước lớn hơn Letter, với kích thước tiêu chuẩn là 8.5 inch x 14 inch (21.6 cm x 35.6 cm).
-
Nếu bạn làm việc với tài liệu cần không gian lớn hơn, định dạng US Standard là lựa chọn phù hợp. Bạn có thể chọn định dạng này từ menu Page Layout để canh lề tự động.
-
Định dạng US Folio:
-
Định dạng US Folio có kích thước lớn hơn Letter, với kích thước tiêu chuẩn là 12 inch x 15 inch (30.5 cm x 38.1 cm).
-
Để canh lề tự động với định dạng US Folio, hãy chọn nó từ menu Page Layout. Định dạng này thường được sử dụng cho các tài liệu cần không gian lớn hơn.
-
Định dạng US Quarto:
-
Định dạng US Quarto có kích thước lớn hơn Letter, với kích thước tiêu chuẩn là 9.5 inch x 12 inch (24.1 cm x 30.5 cm).
-
Nếu bạn làm việc với tài liệu cần không gian lớn hơn, định dạng US Quarto là lựa chọn tốt. Bạn có thể chọn định dạng này từ menu Page Layout để canh lề tự động.
-
Định dạng US Ledger:
-
Định dạng US Ledger có kích thước lớn hơn Letter, với kích thước tiêu chuẩn là 17 inch x 11 inch (43.2 cm x 27.9 cm).
-
Để canh lề tự động với định dạng US Ledger, hãy chọn nó từ menu Page Layout. Định dạng này thường được sử dụng cho các tài liệu cần không gian lớn hơn.
-
Định dạng US Legal:
-
Định dạng US Legal có kích thước lớn hơn Letter, với kích thước tiêu chuẩn là 8.5 inch x 14 inch (21.6 cm x 35.6 cm).
-
Nếu bạn làm việc với tài liệu cần không gian lớn hơn, định dạng US Legal là lựa chọn tốt. Bạn có thể chọn định dạng này từ menu Page Layout để canh lề tự động.
-
Định dạng US Standard:
-
Định dạng US Standard có kích thước lớn hơn Letter, với kích thước tiêu chuẩn là 8.5 inch x 14 inch (21.6 cm x 35.6 cm).
-
Nếu bạn làm việc với tài liệu cần không gian lớn hơn, định dạng US Standard

Lưu ý khi canh lề
Khi bạn muốn canh lề trong Word 2010, có một số lưu ý quan trọng cần đặc biệt chú ý để đảm bảo tài liệu của bạn trông chuyên nghiệp và dễ đọc. Dưới đây là những lưu ý cần thiết khi canh lề:
-
Canh lề hợp lý với nội dung tài liệu: Hãy suy nghĩ kỹ về nội dung và mục đích của tài liệu. Ví dụ, nếu tài liệu là một bài luận học thuật, lề lớn hơn có thể phù hợp hơn để dễ đọc và chú thích. Còn nếu đó là một thư xin việc, lề nhỏ hơn lại mang lại cảm giác chuyên nghiệp hơn.
-
Lưu ý đến kích thước giấy: Khi canh lề, bạn cần xem xét kích thước giấy mà tài liệu sẽ được in ra. Một số định dạng giấy phổ biến như A4, US Letter có kích thước lề mặc định khác nhau. Điều chỉnh lề phù hợp với kích thước giấy sẽ giúp tài liệu không bị méo mó khi in.
-
Canh lề đều và chính xác: Lề phải được canh đều và chính xác để tài liệu không bị méo hoặc mất cân đối. Bạn có thể sử dụng các công cụ trong Word để kiểm tra và điều chỉnh lề một cách chính xác.
-
Điều chỉnh lề cho từng phần của tài liệu: Nếu tài liệu của bạn có nhiều phần như tiêu đề, nội dung chính, chú thích, bạn có thể cần canh lề khác nhau cho từng phần. Điều này giúp tài liệu dễ phân biệt và đọc.
-
Sử dụng thanh công cụ để kiểm tra và điều chỉnh: Word 2010 cung cấp nhiều công cụ hữu ích để kiểm tra và điều chỉnh lề. Bạn có thể sử dụng thanh công cụ để nhanh chóng xem và sửa lỗi canh lề.
-
Lưu ý đến khoảng cách giữa các dòng: Khi canh lề, đừng quên kiểm tra khoảng cách giữa các dòng. Một khoảng cách thích hợp sẽ giúp tài liệu dễ đọc hơn. Bạn có thể điều chỉnh khoảng cách giữa các dòng thông qua mục Line Spacing trong thanh công cụ Home.
-
Canh lề cho cả trang: Nếu tài liệu của bạn có nhiều trang, hãy đảm bảo rằng lề được canh đều cho cả trang. Điều này giúp tài liệu có tính nhất quán và chuyên nghiệp.
-
Lưu ý đến định dạng văn bản: Khi canh lề, đừng quên rằng định dạng văn bản cũng ảnh hưởng đến việc canh lề. Ví dụ, việc sử dụng lớn hơn hoặc nhỏ hơn, hoặc thay đổi font chữ có thể ảnh hưởng đến việc canh lề.
-
Sử dụng tính năng Find và Replace: Nếu bạn cần điều chỉnh lề cho nhiều đoạn văn bản tương tự, bạn có thể sử dụng tính năng Find và Replace để thay đổi lề một cách nhanh chóng và chính xác.
-
Canh lề cho các tài liệu in màu: Nếu tài liệu của bạn sẽ được in màu, hãy đảm bảo rằng lề được canh lề cả trên các trang có in màu và các trang trắng. Điều này giúp tài liệu không bị mất cân đối khi in.
-
Lưu ý đến độ dày của giấy: Độ dày của giấy cũng có thể ảnh hưởng đến việc canh lề. Nếu bạn sử dụng giấy dày, lề có thể cần phải được canh lề rộng hơn để đảm bảo tài liệu không bị méo khi in.
-
Canh lề cho tài liệu hai mặt: Nếu tài liệu của bạn sẽ được in hai mặt, hãy đảm bảo rằng lề được canh đều cho cả hai mặt. Điều này giúp tài liệu không bị méo và dễ đọc hơn.
-
Kiểm tra tài liệu trước khi in: Trước khi in tài liệu, hãy kiểm tra kỹ lề để đảm bảo rằng tất cả đều được canh đều và chính xác. Điều này sẽ giúp bạn tránh được những lỗi nhỏ nhưng lại rất ảnh hưởng đến tính chuyên nghiệp của tài liệu.
-
Sử dụng định dạng lề mặc định nếu cần: Nếu bạn không chắc chắn về cách canh lề, bạn có thể sử dụng các định dạng lề mặc định của Word 2010. Điều này sẽ giúp bạn tiết kiệm thời gian và đảm bảo rằng tài liệu của bạn vẫn trông chuyên nghiệp.
-
Canh lề cho tài liệu dài: Khi tài liệu của bạn dài hơn 50 trang, hãy cân nhắc việc canh lề khác nhau cho các phần khác nhau của tài liệu. Điều này giúp tài liệu dễ đọc hơn và không bị nhàm chán.
-
Lưu ý đến lề khi kết hợp nhiều định dạng văn bản: Nếu tài liệu của bạn kết hợp nhiều định dạng văn bản khác nhau, hãy đảm bảo rằng lề được canh đều cho từng định dạng. Điều này giúp tài liệu không bị rối loạn và dễ đọc hơn.
-
Canh lề cho tài liệu đa ngôn ngữ: Nếu tài liệu của bạn sử dụng nhiều ngôn ngữ khác nhau, hãy kiểm tra kỹ lề để đảm bảo rằng tất cả các ngôn ngữ đều được canh đều và dễ đọc. Điều này rất quan trọng để đảm bảo sự chuyên nghiệp của tài liệu.
-
Sử dụng tính năng Guides để canh lề chính xác: Word 2010 cung cấp tính năng Guides giúp bạn canh lề chính xác hơn. Bạn có thể hiển thị Guides và điều chỉnh chúng để đảm bảo rằng lề của tài liệu được canh đều.
-
Canh lề cho tài liệu có bảng tính: Nếu tài liệu của bạn chứa bảng tính, hãy đảm bảo rằng lề được canh đều cho cả bảng tính và các phần văn bản xung quanh. Điều này giúp tài liệu không bị méo và dễ đọc hơn.
-
Lưu ý đến độ rộng của lề: Độ rộng của lề cũng rất quan trọng. Một lề quá rộng có thể làm tài liệu trông rỗng, trong khi một lề quá hẹp có thể làm tài liệu mất cân đối. Hãy tìm kiếm độ rộng lề phù hợp nhất cho tài liệu của bạn.
-
Canh lề cho tài liệu có hình ảnh: Nếu tài liệu của bạn chứa hình ảnh, hãy đảm bảo rằng lề được canh đều cho cả hình ảnh và văn bản xung quanh. Điều này giúp tài liệu không bị méo và dễ đọc hơn.
-
Sử dụng tính năng Page Setup để canh lề: Ngoài việc điều chỉnh lề thông qua thanh công cụ, bạn có thể sử dụng mục Page Setup để canh lề một cách chính xác. Điều này giúp bạn có thể kiểm soát lề một cách chi tiết hơn.
-
Canh lề cho tài liệu có tiêu đề và chân tiêu đề: Nếu tài liệu của bạn có tiêu đề và chân tiêu đề, hãy đảm bảo rằng lề được canh đều cho cả phần này. Điều này giúp tài liệu không bị méo và dễ đọc hơn.
-
Lưu ý đến độ dày của mực in: Độ dày của mực in cũng có thể ảnh hưởng đến việc canh lề. Nếu bạn sử dụng mực in dày, lề có thể cần phải được canh lề rộng hơn để đảm bảo tài liệu không bị méo khi in.
-
Canh lề cho tài liệu có chú thích và phụ lục: Nếu tài liệu của bạn có chú thích và phụ lục, hãy đảm bảo rằng lề được canh đều cho cả phần này. Điều này giúp tài liệu không bị méo và dễ đọc hơn.
-
Sử dụng tính năng Header và Footer để canh lề: Nếu tài liệu của bạn có tiêu đề và chân tiêu đề, hãy sử dụng tính năng Header và Footer để canh lề cho phần này. Điều này giúp tài liệu không bị méo và dễ đọc hơn.
-
Lưu ý đến lề khi in hai mặt: Khi in tài liệu hai mặt, hãy đảm bảo rằng lề được canh đều cho cả hai mặt. Điều này giúp tài liệu không bị méo và dễ đọc hơn.
-
Canh lề cho tài liệu có danh sách và mục lục: Nếu tài liệu của bạn có danh sách và mục lục, hãy đảm bảo rằng lề được canh đều cho cả phần này. Điều này giúp tài liệu không bị méo và dễ đọc hơn.
-
Sử dụng tính năng Compare để kiểm tra lề: Nếu bạn cần kiểm tra lề cho tài liệu dài, bạn có thể sử dụng tính năng Compare để so sánh lề giữa các trang. Điều này giúp bạn phát hiện và sửa lỗi canh lề một cách nhanh chóng.
-
Canh lề cho tài liệu có biểu đồ và đồ họa: Nếu tài liệu của bạn chứa biểu đồ và đồ họa, hãy đảm bảo rằng lề được canh đều cho cả phần này. Điều này giúp tài liệu không bị méo và dễ đọc hơn.
-
Lưu ý đến lề khi in nhiều bản: Nếu bạn cần in nhiều bản tài liệu, hãy đảm bảo rằng lề được canh đều cho tất cả các bản in. Điều này giúp tài liệu không bị méo và dễ đọc hơn.
-
Canh lề cho tài liệu có phụ lục dài: Nếu tài liệu của bạn có phụ lục dài, hãy đảm bảo rằng lề được canh đều cho cả phần này. Điều này giúp tài liệu không bị méo và dễ đọc hơn.
-
Sử dụng tính năng Thematics để canh lề: Nếu bạn muốn tài liệu của mình có một, bạn có thể sử dụng tính năng Thematics để canh lề một cách đồng nhất. Điều này giúp tài liệu không bị méo và dễ đọc hơn.
-
Lưu ý đến lề khi in nhiều trang liên tục: Khi in nhiều trang liên tục, hãy đảm bảo rằng lề được canh đều cho tất cả các trang. Điều này giúp tài liệu không bị méo và dễ đọc hơn.
-
Canh lề cho tài liệu có chú thích và tham khảo: Nếu tài liệu của bạn có chú thích và tham khảo, hãy đảm bảo rằng lề được canh đều cho cả phần này. Điều này giúp tài liệu không bị méo và dễ đọc hơn.
-
Sử dụng tính năng Header và Footer để canh lề: Nếu tài liệu của bạn có tiêu đề và chân tiêu đề, hãy sử dụng tính năng Header và Footer để canh lề cho phần này. Điều này giúp tài liệu không bị méo và dễ đọc hơn.
-
Lưu ý đến lề khi in nhiều bản liên tục: Khi in nhiều bản tài liệu liên tục, hãy đảm bảo rằng lề được canh đều cho tất cả các bản in. Điều này giúp tài liệu không bị méo và dễ đọc hơn.
-
Canh lề cho tài liệu có phụ lục và phần mở rộng: Nếu tài liệu của bạn có phụ lục và phần mở rộng, hãy đảm bảo rằng lề được canh đều cho cả phần này. Điều này giúp tài liệu không bị méo và dễ đọc hơn.
-
Sử dụng tính năng Thematics để canh lề: Nếu bạn muốn tài liệu của mình có một, bạn có thể sử dụng tính năng Thematics để canh lề một cách đồng nhất. Điều này giúp tài liệu không bị méo và dễ đọc hơn.
-
Lưu ý đến lề khi in nhiều trang liên tục: Khi in nhiều trang liên tục, hãy đảm bảo rằng lề được canh đều cho tất cả các trang. Điều này giúp tài liệu không bị méo và dễ đọc hơn.
-
Canh lề cho tài liệu có chú thích và tham khảo: Nếu tài liệu của bạn có chú thích và tham khảo, hãy đảm bảo rằng lề được canh đều cho cả phần này. Điều này giúp tài liệu không bị méo và dễ đọc hơn.
-
Sử dụng tính năng Header và Footer để canh lề: Nếu tài liệu của bạn có tiêu đề và chân tiêu đề, hãy sử dụng tính năng Header và Footer để canh lề cho phần này. Điều này giúp tài liệu không bị méo và dễ đọc hơn.
-
Lưu ý đến lề khi in nhiều bản liên tục: Khi in nhiều bản tài liệu liên tục, hãy đảm bảo rằng lề được canh đều cho tất cả các bản in. Điều này giúp tài liệu không bị méo và dễ đọc hơn.
-
Canh lề cho tài liệu có phụ lục và phần mở rộng: Nếu tài liệu của bạn có phụ lục và phần mở rộng, hãy đảm bảo rằng lề được canh đều cho cả phần này. Điều này giúp tài liệu không bị méo và dễ đọc hơn.
-
Sử dụng tính năng Thematics để canh lề: Nếu bạn muốn tài liệu của mình có một, bạn có thể sử dụng tính năng Thematics để canh lề một cách đồng nhất. Điều này giúp tài liệu không bị méo và dễ đọc hơn.
-
Lưu ý đến lề khi in nhiều trang liên tục: Khi in nhiều trang liên tục, hãy đảm bảo rằng lề được canh đều cho tất cả các trang. Điều này giúp tài liệu không bị méo và dễ đọc hơn.
-
Canh lề cho tài liệu có chú thích và tham khảo: Nếu tài liệu của bạn có chú thích và tham khảo, hãy đảm bảo rằng lề được canh đều cho cả phần này. Điều này giúp tài liệu không bị méo và dễ đọc hơn.
-
Sử dụng tính năng Header và Footer để canh lề: Nếu tài liệu của bạn có tiêu đề và chân tiêu đề, hãy sử dụng tính năng Header và Footer để canh lề cho phần này. Điều này giúp tài liệu không bị méo và dễ đọc hơn.
-
Lưu ý đến lề khi in nhiều bản liên tục: Khi in nhiều bản tài liệu liên tục, hãy đảm bảo rằng lề được canh đều cho tất cả các bản in. Điều này giúp tài liệu không bị méo và dễ đọc hơn.
-
Canh lề cho tài liệu có phụ lục và phần mở rộng: Nếu tài liệu của bạn có phụ lục và phần mở rộng, hãy đảm bảo rằng lề được canh đều cho cả phần này. Điều này giúp tài liệu không bị méo và dễ đọc hơn.
-
Sử dụng tính năng Thematics để canh lề: Nếu bạn muốn tài liệu của mình có một, bạn có thể sử dụng tính năng Thematics để canh lề một cách đồng nhất. Điều này giúp tài liệu không bị méo và dễ đọc hơn.
-
Lưu ý đến lề khi in nhiều trang liên tục: Khi in nhiều trang liên tục, hãy đảm bảo rằng lề được canh đều cho tất cả các trang. Điều này giúp tài liệu không bị méo và dễ đọc hơn.
-
Canh lề cho tài liệu có chú thích và tham khảo: Nếu tài liệu của bạn có chú thích và tham khảo, hãy đảm bảo rằng lề được canh đều cho cả phần này. Điều này giúp tài liệu không bị méo và dễ đọc hơn.
-
Sử dụng tính năng Header và Footer để canh lề: Nếu tài liệu của bạn có tiêu đề và chân tiêu đề, hãy sử dụng tính năng Header và Footer để canh lề cho phần này. Điều này giúp tài liệu không bị méo và dễ đọc hơn.
-
Lưu ý đến lề khi in nhiều bản liên tục: Khi in nhiều bản tài liệu liên tục, hãy đảm bảo rằng lề được canh đều cho tất cả các bản in. Điều này giúp tài liệu không bị méo và dễ đọc hơn.
-
Canh lề cho tài liệu có phụ lục và phần mở rộng: Nếu tài liệu của bạn có phụ lục và phần mở rộng, hãy đảm bảo rằng lề được canh đều cho cả phần này. Điều này giúp tài liệu không bị méo và dễ đọc hơn.
-
Sử dụng tính năng Thematics để canh lề: Nếu bạn muốn tài liệu của mình có một, bạn có thể sử dụng tính năng Thematics để canh lề một cách đồng nhất. Điều này giúp tài liệu không bị méo và dễ đọc hơn.
-
Lưu ý đến lề khi in nhiều trang liên tục: Khi in nhiều trang liên tục, hãy đảm bảo rằng lề được canh đều cho tất cả các trang. Điều này giúp tài liệu không bị méo và dễ đọc hơn.
-
Canh lề cho tài liệu có chú thích và tham khảo: Nếu tài liệu của bạn có chú thích và tham khảo, hãy đảm bảo rằng lề được canh đều cho cả phần này. Điều này giúp tài liệu không bị méo và dễ đọc hơn.
-
Sử dụng tính năng Header và Footer để canh lề: Nếu tài liệu của bạn có tiêu đề và chân tiêu đề, hãy sử dụng tính năng Header và Footer để canh lề cho phần này. Điều này giúp tài liệu không bị méo và dễ đọc hơn.
-
Lưu ý đến lề khi in nhiều bản liên tục: Khi in nhiều bản tài liệu liên tục, hãy đảm bảo rằng lề được canh đều cho tất cả các bản in. Điều này giúp tài liệu không bị méo và dễ đọc hơn.
-
Canh lề cho tài liệu có phụ lục và phần mở rộng: Nếu tài liệu của bạn có phụ lục và phần mở rộng, hãy đảm bảo rằng lề được canh đều cho cả phần này. Điều này giúp tài liệu không bị méo và dễ đọc hơn.
-
Sử dụng tính năng Thematics để canh lề: Nếu bạn muốn tài liệu của mình có một, bạn có thể sử dụng tính năng Thematics để canh lề một cách đồng nhất. Điều này giúp tài liệu không bị méo và dễ đọc hơn.
-
Lưu ý đến lề khi in nhiều trang liên tục: Khi in nhiều trang liên tục, hãy đảm bảo rằng lề được canh đều cho tất cả các trang. Điều này giúp tài liệu không bị méo và dễ đọc hơn.
-
Canh lề cho tài liệu có chú thích và tham khảo: Nếu tài liệu của bạn có chú thích và tham khảo, hãy đảm bảo rằng lề được canh đều cho cả phần này. Điều này giúp tài liệu không bị méo và dễ đọc hơn.
-
Sử dụng tính năng Header và Footer để canh lề: Nếu tài liệu của bạn có tiêu đề và chân tiêu đề, hãy sử dụng tính năng Header và Footer để canh lề cho phần này. Điều này giúp tài liệu không bị méo và dễ đọc hơn.
-
Lưu ý đến lề khi in nhiều bản liên tục: Khi in nhiều bản tài liệu liên tục, hãy đảm bảo rằng lề được canh đều cho tất cả các bản in. Điều này giúp tài liệu không bị méo và dễ đọc hơn.
-
Canh lề cho tài liệu có phụ lục và phần mở rộng: Nếu tài liệu của bạn có phụ lục và phần mở rộng, hãy đảm bảo rằng lề được canh đều cho cả phần này. Điều này giúp tài liệu không bị méo và dễ đọc hơn.
-
Sử dụng tính năng Thematics để canh lề: Nếu bạn muốn tài liệu của mình có một
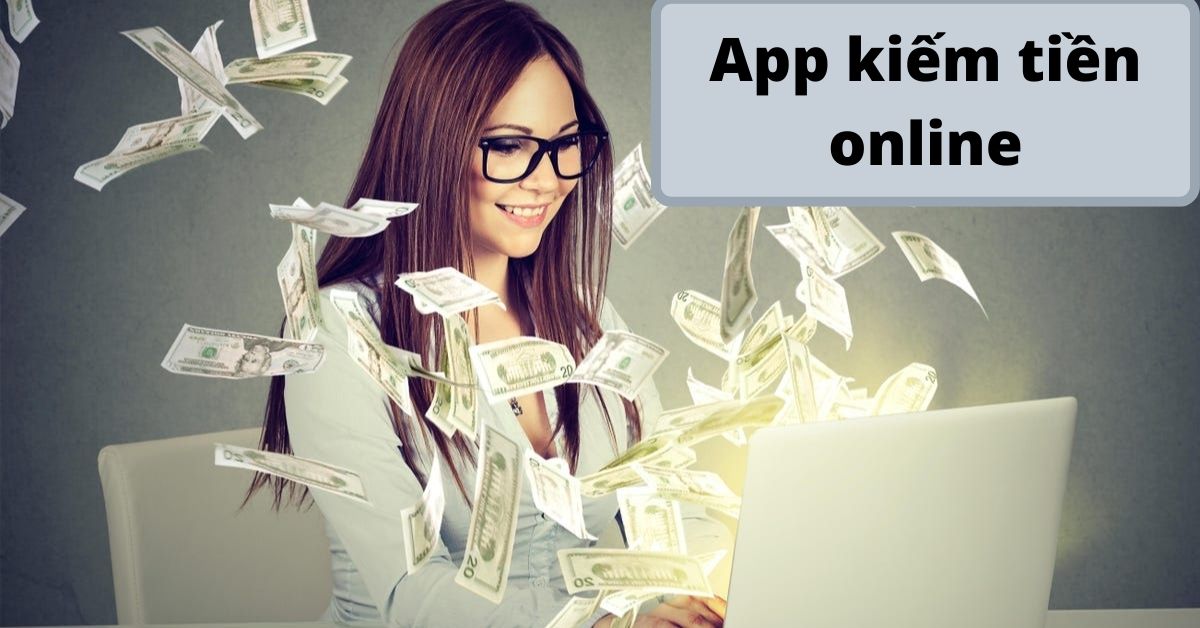
Kết luận
Điều chỉnh lề trong Word 2010 là một công đoạn quan trọng để đảm bảo rằng tài liệu của bạn được trình bày một cách chuyên nghiệp và dễ đọc. Dưới đây là một số lưu ý và kỹ thuật mà bạn có thể áp dụng để canh lề tài liệu của mình một cách chính xác và hiệu quả.
Khi bạn muốn canh lề tài liệu trong Word 2010, bạn có thể gặp một số vấn đề hoặc gặp khó khăn. Dưới đây là một số lưu ý để giúp bạn tránh những lỗi phổ biến và có được kết quả mong muốn.
Khi canh lề, hãy chắc chắn rằng bạn đang làm việc với đúng đoạn văn bản hoặc toàn bộ tài liệu mà bạn muốn điều chỉnh. Một số lỗi thường gặp là canh lề cho đoạn văn bản không đúng hoặc canh lề toàn bộ tài liệu mà không cần thiết. Để tránh những lỗi này, hãy kiểm tra kỹ và đảm bảo rằng bạn đã chọn đúng đối tượng cần canh lề.
Nếu bạn đang canh lề một đoạn văn bản cụ thể, hãy đảm bảo rằng bạn đã chọn toàn bộ đoạn văn bản đó trước khi điều chỉnh lề. Bạn có thể làm điều này bằng cách sử dụng con trỏ chuột để chọn đoạn văn bản hoặc sử dụng các phím tắt như Ctrl + A để chọn toàn bộ văn bản trong tài liệu.
Khi điều chỉnh lề, hãy nhớ rằng lề trái, phải, trên và dưới có thể được điều chỉnh độc lập nhau. Điều này giúp bạn có thể canh lề tài liệu một cách chính xác theo yêu cầu của từng loại tài liệu khác nhau. Dưới đây là một số gợi ý cụ thể về cách điều chỉnh từng loại lề:
-
Lề trái: Lề trái thường được canh để tạo ra một khoảng cách từ cạnh trái của trang đến văn bản. Một lề trái tiêu chuẩn thường là 2,54 cm (1 inch). Tuy nhiên, tùy thuộc vào loại tài liệu và tiêu chuẩn mà bạn đang làm việc, bạn có thể cần điều chỉnh lề trái sao cho phù hợp. Ví dụ, đối với các tài liệu học thuật, lề trái thường lớn hơn để tạo khoảng trống cho các chú thích và phần ghi chú.
-
Lề phải: Lề phải thường được canh nhỏ hơn lề trái một chút, thường là 1,27 cm (0,5 inch). Điều này giúp tạo ra một góc nhìn tự nhiên cho người đọc khi đọc từ trái sang phải.
-
Lề trên: Lề trên là khoảng cách từ cạnh trên của trang đến đầu tiên của văn bản. Một lề trên tiêu chuẩn thường là 2,54 cm (1 inch). Lề trên thường được điều chỉnh cao hơn để tạo không gian cho tiêu đề hoặc các phần mở đầu của tài liệu.
-
Lề dưới: Lề dưới là khoảng cách từ cạnh dưới của trang đến cuối cùng của văn bản. Lề dưới thường cũng được canh ở mức 2,54 cm (1 inch), nhưng có thể điều chỉnh cao hơn nếu bạn cần thêm không gian cho các chú thích hoặc phần kết luận.
Một trong những cách dễ dàng để điều chỉnh lề trong Word 2010 là sử dụng thanh công cụ. Dưới đây là các bước để thực hiện điều này:
- Mở Word 2010 và tạo hoặc mở tài liệu mà bạn muốn canh lề.
- Chọn văn bản hoặc toàn bộ tài liệu mà bạn muốn điều chỉnh lề.
- Đi tới thanh công cụ “Page Layout” ở thanh công cụ bên trên.
- Trong phần “Margins”, bạn sẽ thấy một số tùy chọn định dạng phổ biến như “Normal”, “A4”, “Legal”, và “Letter”.
- Chọn một định dạng phổ biến mà bạn muốn áp dụng hoặc chọn “Custom Margins” để điều chỉnh lề theo cách thủ công.
Nếu bạn chọn “Custom Margins”, cửa sổ “Page Setup” sẽ mở ra. Tại đây, bạn có thể điều chỉnh lề trái, phải, trên và dưới bằng cách nhập các giá trị vào các ô tương ứng. Bạn cũng có thể chọn một hệ số tỷ lệ để canh lề, ví dụ như 1 cm = 1⁄2 inch.
Một cách khác để canh lề là sử dụng menu. Dưới đây là các bước để thực hiện điều này:
- Chọn văn bản hoặc toàn bộ tài liệu mà bạn muốn điều chỉnh lề.
- Đi tới menu “Page Layout” ở thanh công cụ bên trên.
- Chọn “Margins” và sau đó chọn “Custom Margins”.
- Cửa sổ “Page Setup” sẽ mở ra, nơi bạn có thể điều chỉnh lề trái, phải, trên và dưới.
Khi canh lề tự động với các định dạng phổ biến, Word 2010 cung cấp nhiều tùy chọn giúp bạn tiết kiệm thời gian và đảm bảo rằng tài liệu của bạn tuân thủ các tiêu chuẩn tiêu chuẩn. Dưới đây là một số định dạng phổ biến mà bạn có thể áp dụng:
- Letter: Định dạng tiêu chuẩn ở Mỹ, với lề trái là 2,54 cm (1 inch), lề phải là 1,27 cm (0,5 inch), lề trên là 2,54 cm (1 inch) và lề dưới là 2,54 cm (1 inch).
- A4: Định dạng tiêu chuẩn ở nhiều quốc gia châu Âu, với lề trái là 2,54 cm (1 inch), lề phải là 1,27 cm (0,5 inch), lề trên là 2,54 cm (1 inch) và lề dưới là 2,54 cm (1 inch).
- Legal: Định dạng tiêu chuẩn ở Mỹ, với lề trái là 2,54 cm (1 inch), lề phải là 1,27 cm (0,5 inch), lề trên là 5,08 cm (2 inch) và lề dưới là 5,08 cm (2 inch).
Khi bạn đã điều chỉnh lề tài liệu của mình, hãy nhớ kiểm tra kết quả bằng cách in thử hoặc xem trước để đảm bảo rằng lề được canh chính xác và tài liệu của bạn được trình bày một cách đẹp mắt.
Cuối cùng, việc canh lề tài liệu trong Word 2010 không chỉ giúp tài liệu của bạn chuyên nghiệp mà còn giúp người đọc dễ dàng theo dõi và đọc tài liệu của bạn. Dưới đây là một số lưu ý cuối cùng để bạn có thể đạt được kết quả tốt nhất:
- Kiểm tra lại: Luôn kiểm tra lại lề của tài liệu sau khi điều chỉnh để đảm bảo rằng tất cả các lề đều được canh chính xác.
- In thử: In thử tài liệu để xem lề có được canh đúng không và có cần điều chỉnh thêm không.
- Lưu ý định dạng: Tùy thuộc vào loại tài liệu và tiêu chuẩn mà bạn đang làm việc, có thể cần phải tuân thủ các định dạng lề cụ thể.
- Hỗ trợ kỹ thuật: Nếu bạn gặp khó khăn trong quá trình canh lề, đừng ngần ngại tìm kiếm hỗ trợ kỹ thuật hoặc hỏi đồng nghiệp hoặc bạn bè để nhận được lời khuyên.
Canh lề tài liệu trong Word 2010 không phải là một nhiệm vụ phức tạp nếu bạn biết cách làm. Bằng cách hiểu rõ các bước và lưu ý trên, bạn sẽ có thể tạo ra các tài liệu chuyên nghiệp và dễ đọc mà không gặp nhiều khó khăn.